Liberar memoria RAM en Windows 11

Para Liberar memoria RAM en Windows 11 sin usar programas de terceros, puedes seguir estos pasos:
1. Cierra aplicaciones innecesarias: Verifica que no tengas abiertas aplicaciones que no estés utilizando. Si hay programas que no necesitas en ese momento, ciérralos para liberar memoria.
2. Finalizar procesos no esenciales: Presiona las teclas «Ctrl + Shift + Esc» para abrir el Administrador de tareas. En la pestaña «Procesos», ordena los procesos en función del uso de memoria haciendo clic en la columna «Memoria». Identifica procesos que estén consumiendo mucha memoria y que no sean esenciales para el funcionamiento del sistema o las tareas que estés realizando en ese momento. Haz clic derecho sobre ellos y selecciona «Finalizar tarea».
3. Desactivar aplicaciones de inicio: Muchas aplicaciones se inician automáticamente con Windows y consumen memoria. Para desactivar algunas de ellas, presiona «Ctrl + Shift + Esc» para abrir el Administrador de tareas. Dirígete a la pestaña «Inicio» y deshabilita las aplicaciones que no necesitas que se inicien con el sistema. Haz clic derecho sobre la aplicación y selecciona «Deshabilitar».
4. Limpiar archivos temporales: Los archivos temporales pueden acumularse y ocupar espacio en la memoria RAM. Para limpiarlos, presiona las teclas «Windows + R» para abrir el cuadro de diálogo «Ejecutar». Escribe «temp» y presiona Enter. Esto abrirá la carpeta de archivos temporales. Selecciona todos los archivos (Ctrl + A) y elimínalos (Supr).
5. Liberar memoria de la caché: Presiona las teclas «Windows + R» para abrir el cuadro de diálogo «Ejecutar». Escribe «cmd» y presiona Enter para abrir la ventana de símbolo del sistema. Luego, escribe el siguiente comando y presiona Enter:
ipconfig /flushdns
Este comando liberará la memoria caché de DNS.
6. Reiniciar el sistema: Si has realizado los pasos anteriores y sientes que la memoria RAM todavía está saturada, considera reiniciar tu computadora. Esto liberará toda la memoria RAM y podría mejorar el rendimiento general.
Estos métodos te ayudarán a liberar memoria RAM en Windows 11 sin la necesidad de usar programas de terceros. Sin embargo, ten en cuenta que el sistema operativo de Windows generalmente es bueno gestionando la memoria automáticamente, y si no tienes problemas de rendimiento significativos, no es necesario liberar memoria manualmente con frecuencia.
Como liberar ram en windows 11 con cmd
En Windows 11, puedes liberar RAM (memoria RAM) utilizando algunos comandos específicos a través de la ventana del Símbolo del sistema (CMD). Aunque es importante tener en cuenta que Windows está diseñado para gestionar la memoria automáticamente y, en general, no es necesario liberar la RAM manualmente, aquí te muestro algunos comandos que puedes utilizar:
1. **Purgar memoria caché del sistema:**
Para liberar la memoria caché del sistema, que puede contener datos temporales y ocupar espacio en la RAM, sigue estos pasos:
A. Abre la ventana del Símbolo del sistema (CMD) como administrador. Para hacerlo, haz clic derecho en el botón de Inicio y selecciona «Windows PowerShell (Admin)».
B. Escribe el siguiente comando y presiona Enter:
echo 1 > «%TEMP%\RAM.tmp»
C. Luego, escribe el siguiente comando y presiona Enter:
del «%TEMP%\RAM.tmp»
2. **Limpiar la memoria no utilizada:**
Si tienes acceso a las herramientas de kit de recursos de Windows (Windows Driver Kit) y el entorno de desarrollo de Windows (Windows Development Kit), puedes utilizar la utilidad RAMMap para liberar la memoria no utilizada:
A. Abre la ventana del Símbolo del sistema (CMD) como administrador.
B. Navega hasta la ubicación de la herramienta RAMMap. Por lo general, está en «C:\Program Files (x86)\Windows Kits\10\Tools\x64\RAMMap.exe» o una ruta similar, dependiendo de la versión del kit de recursos.
C. Escribe el nombre del archivo de la herramienta (RAMMap.exe) y presiona Enter para ejecutarla.
D. En la ventana RAMMap, haz clic en «Empty» para liberar la memoria no utilizada.
Liberar ram con un script en windows 11
Liberar la memoria RAM en Windows mediante un script es una tarea delicada, y es importante tener en cuenta que Windows está diseñado para administrar la memoria automáticamente. Forzar la liberación de RAM puede tener efectos no deseados en el rendimiento del sistema y, en la mayoría de los casos, no es necesario hacerlo.
Dicho esto, aquí tienes un script de ejemplo para liberar la memoria RAM en Windows 11 utilizando un archivo por lotes (Batch):
1. Abre un editor de texto, como el Bloc de notas, y copia y pega el siguiente código:
@echo off
echo Liberando memoria RAM…
echo.
echo Antes de liberar la memoria:
echo.
tasklist /FI «STATUS eq RUNNING»
echo.
echo.
echo Liberando la memoria…
echo.
echo.
cd /d %windir%\system32
start /b emptyworkingset.exe
echo.
echo.
echo Después de liberar la memoria:
echo.
tasklist /FI «STATUS eq RUNNING»
echo.
echo.
echo La memoria RAM ha sido liberada.
pause
2. Guarda el archivo con una extensión «.bat», por ejemplo, «liberar_ram.bat».
3. Haz doble clic en el archivo «liberar_ram.bat» para ejecutar el script.
Recuerda que este script utiliza el programa «emptyworkingset.exe» ubicado en la carpeta de sistema de Windows para liberar la memoria RAM.
Liberar la memoria virtual en Windows 11
En Windows 11, la memoria virtual es un espacio en el disco duro que el sistema operativo utiliza como extensión de la memoria RAM física. Liberar la memoria virtual no es una práctica común o recomendada, ya que el sistema de gestión de memoria de Windows maneja automáticamente la administración de la memoria virtual para optimizar el rendimiento del sistema.
No obstante, si aún deseas liberar la memoria virtual en Windows 11, aquí te muestro cómo hacerlo:
1. **Desactivar el archivo de paginación**:
La memoria virtual en Windows se gestiona mediante un archivo de paginación en el disco duro. Desactivar el archivo de paginación liberará la memoria virtual. Sin embargo, esta acción no se recomienda, ya que podría causar problemas de rendimiento y estabilidad en el sistema.
a. Haz clic derecho en «Este equipo» o «Equipo» en el Explorador de archivos y selecciona «Propiedades».
b. En la ventana que aparece, haz clic en «Configuración avanzada del sistema».
c. En la pestaña «Opciones avanzadas», bajo la sección «Rendimiento», haz clic en «Configuración».
d. Nuevamente, en la pestaña «Opciones avanzadas», bajo la sección «Memoria virtual», haz clic en «Cambiar».
e. En la siguiente ventana, desmarca la opción «Administrar automáticamente el tamaño del archivo de paginación para todas las unidades».
f. Selecciona «Sin archivo de paginación» y haz clic en «Establecer».
g. A continuación, haz clic en «Aceptar» en todas las ventanas abiertas para aplicar los cambios.
h. Reinicia tu computadora para que los cambios surtan efecto.
Es importante destacar que desactivar el archivo de paginación puede provocar problemas de falta de memoria, bloqueos o ralentización del sistema. Por lo tanto, se recomienda dejar que Windows gestione automáticamente la memoria virtual a menos que tengas un conocimiento avanzado del tema y estés seguro de lo que estás haciendo.
Mejores programas para liberar memoria ram en windows 11 de codigo abierto
En Windows 11, como en versiones anteriores, existen varios programas de código abierto que pueden ayudarte a liberar memoria RAM y mejorar el rendimiento del sistema.
A continuación, te menciono algunos de los mejores programas de este tipo:
BleachBit: Es una herramienta de limpieza de sistema de código abierto que puede eliminar archivos temporales, caché, historial de navegación y otros datos innecesarios que pueden ocupar espacio en la memoria RAM. Puedes descargarlo desde su sitio web oficial.
CCleaner: Aunque su versión principal no es de código abierto, existe una versión comunitaria de CCleaner que sí lo es. Es una herramienta popular para la limpieza del sistema y la liberación de memoria. Puedes encontrar la versión de código abierto en plataformas de código abierto y en GitHub.
Cleanmgr+: También conocido como Disk Cleanup, es una versión mejorada de la herramienta de limpieza de disco incorporada en Windows. Es de código abierto y permite eliminar archivos temporales y otros elementos que ocupan memoria RAM.
Stacer: Aunque inicialmente se desarrolló para Linux, Stacer ahora tiene una versión para Windows. Es una herramienta de código abierto que proporciona funciones para limpiar y optimizar el sistema, incluida la liberación de memoria RAM.
Process Hacker: No está específicamente diseñado para liberar memoria RAM, pero es un administrador de tareas avanzado y de código abierto que te permite ver y terminar procesos individuales que pueden estar utilizando demasiada memoria.
Mem Reduct: Es una herramienta de código abierto que ayuda a liberar memoria RAM de manera efectiva al purgar procesos inactivos y liberar bloques de memoria reservados.
Activar y desactivar memoria ram comprimida con cmd en windows 11
1. Abre el Símbolo del sistema (CMD) como administrador. Para hacerlo, haz clic derecho en el botón de Inicio y selecciona «Windows PowerShell (Admin)«.
2. En el símbolo del sistema, escribe el siguiente comando y presiona Enter:
wmic OS Get MemoryCompression
3. El resultado mostrará si la memoria RAM comprimida está activada o desactivada. Si muestra «TRUE», significa que la memoria RAM comprimida está habilitada. Si muestra «FALSE», significa que está deshabilitada.
En Windows 11, puedes utilizar PowerShell para activar y desactivar la compresión de la memoria RAM. Para hacerlo, sigue estos pasos:
1. Abre PowerShell con derechos de administrador. Para ello, haz clic derecho en el botón de Inicio y selecciona «Windows PowerShell (Admin)».
2. Para desactivar la compresión de la memoria RAM, ejecuta el siguiente comando:
Disable-MMAgent
3. Para activar la compresión de la memoria RAM, ejecuta el siguiente comando:
Enable-MMAgent
4. Después de ejecutar cualquiera de los comandos, es posible que debas reiniciar el sistema para que los cambios surtan efecto.
Es importante tener en cuenta que la compresión de la memoria RAM es una característica del sistema operativo diseñada para mejorar el rendimiento y la capacidad de respuesta. Desactivar esta función puede tener un impacto en el rendimiento general del sistema, especialmente cuando se trabaja con aplicaciones y tareas intensivas en memoria. Por lo tanto, te recomiendo que solo desactives la compresión de la memoria RAM si tienes una razón específica y comprendes los efectos que puede tener en tu sistema. Si no estás experimentando problemas de rendimiento, es mejor dejar activada la compresión de memoria RAM, ya que Windows está diseñado para administrarla de manera eficiente para optimizar el funcionamiento del sistema.
Liberar memoria RAM en Windows 11 puede tener algunas ventajas y desventajas.
Aquí te presento algunas de ellas:
Ventajas:
Mejora del rendimiento: Si tu sistema está utilizando una gran cantidad de memoria RAM debido a procesos innecesarios o aplicaciones en segundo plano, liberar esa memoria puede mejorar el rendimiento general del sistema. Esto puede traducirse en una mayor capacidad de respuesta y tiempos de carga más rápidos para las aplicaciones que estés utilizando activamente.
Solución temporal de problemas: En algunas situaciones, como cuando un programa mal diseñado consume mucha memoria RAM y provoca un bloqueo o un rendimiento lento, liberar memoria puede ser una solución temporal para recuperar el control del sistema.
Espacio para nuevas aplicaciones: Si estás ejecutando muchas aplicaciones al mismo tiempo y te quedas sin memoria RAM, liberarla puede permitirte ejecutar otras aplicaciones que puedas necesitar en ese momento.
Desventajas:
Rendimiento potencialmente afectado: Aunque puede mejorar el rendimiento en ciertas situaciones, liberar memoria RAM también puede tener el efecto contrario. Windows está diseñado para administrar la memoria automáticamente y liberarla cuando sea necesario para tareas importantes. Si forzas la liberación de memoria, es posible que el sistema tenga que volver a cargar datos previamente almacenados en la RAM, lo que podría provocar una ralentización temporal.
Cierre inesperado de procesos: Al liberar memoria RAM, algunos procesos en segundo plano o aplicaciones podrían cerrarse abruptamente si el sistema necesita esa memoria. Esto puede llevar a la pérdida de datos o a interrupciones no deseadas.
Uso ineficiente de recursos: Si estás liberando memoria RAM con frecuencia, es posible que estés gastando más tiempo y recursos en realizar esta acción que lo que ganas en términos de rendimiento.
Riesgo de errores y fallos: Algunos programas de terceros que prometen liberar memoria RAM pueden no funcionar correctamente o incluso provocar errores en el sistema. Es importante tener cuidado con las herramientas de este tipo y asegurarse de descargarlas de fuentes confiables.
En general, liberar memoria RAM en Windows 11 puede ser útil en ciertos escenarios específicos, pero en la mayoría de los casos, el sistema operativo se encargará de administrar la memoria eficientemente. Si no experimentas problemas graves de rendimiento o bloqueos, es posible que no necesites preocuparte por liberar memoria manualmente. En cambio, enfócate en mantener tu sistema actualizado, eliminar programas innecesarios y asegurarte de tener suficiente memoria RAM para las tareas que realizas habitualmente.




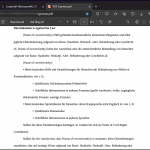



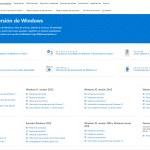





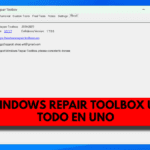



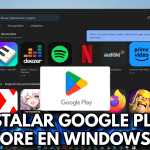






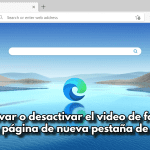



0 comentarios