INSTALAR GOOGLE PLAY STORE EN WINDOWS 11

VIDEO-TUTORIAL COMPLETO
Puede ejecutar aplicaciones de Android de forma nativa en Windows 11 a través del Subsistema de Windows para Android (WSA); sin embargo, tiene sus limitaciones. El nuevo sistema operativo solo es compatible con Amazon App Store y no con Google Play Store. Y aunque la descarga de aplicaciones de Android es una opción, cualquier cosa que requiera Google Play Services no funcionará.
Sin embargo, puede instalar Google Play Store en Windows 11 para sortear esta limitación. Aquí te enseñamos cómo. Cómo instalar Google Play Store en Windows 11
Como se mencionó anteriormente, puede descargar y ejecutar aplicaciones de Android en Windows 11.
Sin embargo, encontrar APK e instalarlos a través del símbolo del sistema es complicado. También debe configurar Android Debug Bridge (ADB) para instalar aplicaciones de Android.
Puede instalar Google Play Store totalmente funcional para solucionar este problema. También le permite ejecutar aplicaciones que dependen de Google Play Services. Sin embargo, este es un proceso complicado que implica descargar varios paquetes pequeños y luego moverlos. Afortunadamente, un desarrollador (Yujinchang08) en GitHub ha simplificado este proceso con un instalador WSA personalizado.
El instalador de WSA incluye un paquete WSA modificado con integración de Magisk y Open GApps. Magisk es una utilidad de acceso a la raíz donde Open GApps proporciona paquetes actualizados de Google Apps.
Para esta guía, nos centraremos en el segundo método para instalar Google Play Store en Windows 11.
Entonces empecemos.
Tenga en cuenta que este proceso requiere la instalación de archivos y paquetes de terceros modificados y tiene riesgos potenciales.
Antes de continuar, cree un punto de restauración en Windows 11 o una unidad de recuperación. Estas opciones de recuperación pueden ayudarlo a deshacer cambios o reparar su sistema si algo sale mal.
Paso 1: Desinstalar el subsistema de windows para android.
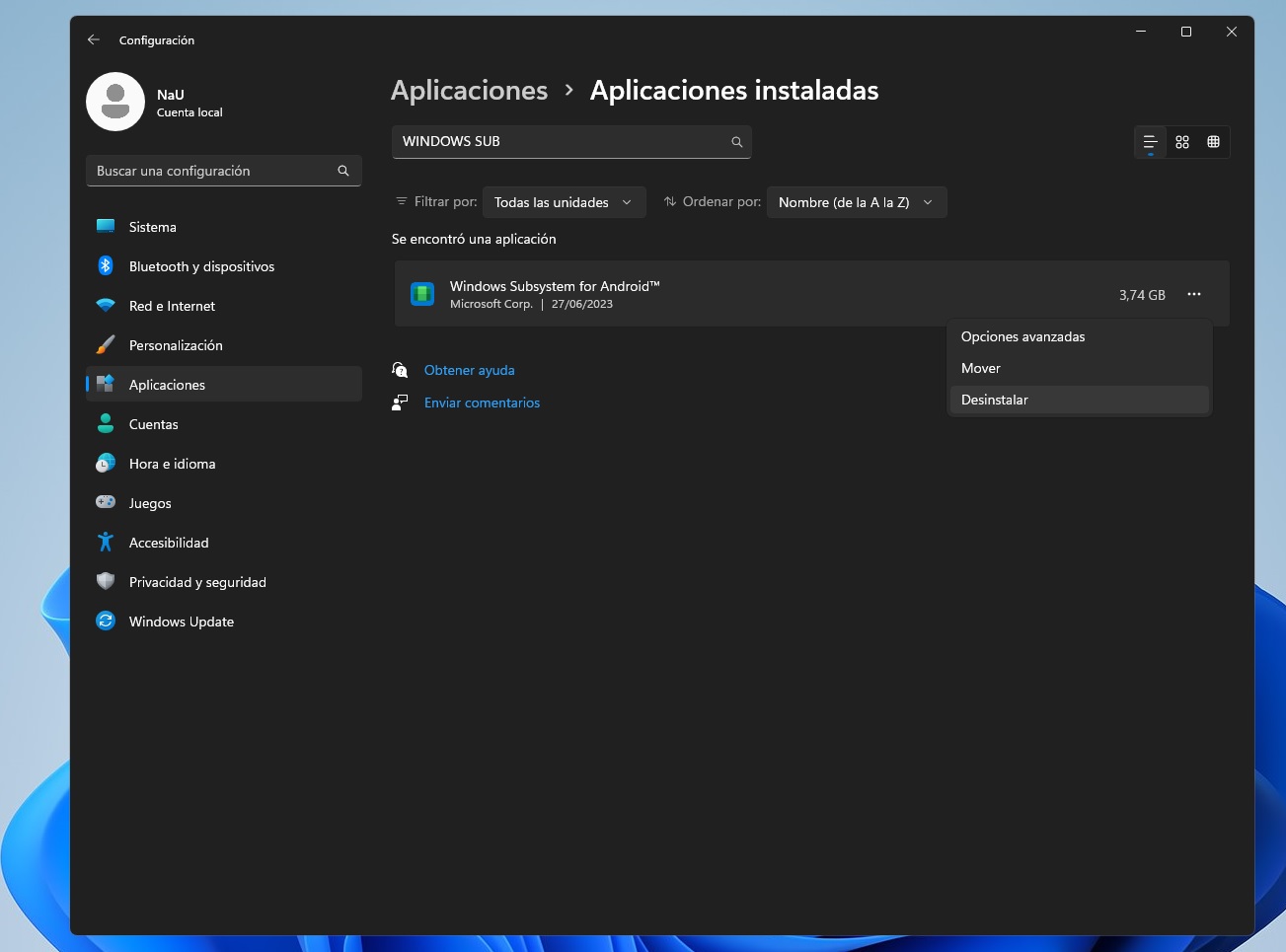
Si tiene instalado el Subsistema de Windows para Android, puede desinstalarlo desde la sección Aplicaciones y características.
Para desinstalar WSA:
1.Presiona Win + I para abrir el panel de Configuración.
2.Abra la pestaña Aplicaciones en el panel izquierdo.
3. A continuación, haga clic en Aplicaciones y características.
4. Busque y haga clic en Subsistema de Windows para Android en la lista de aplicaciones. Haga clic en los tres puntos y seleccione Desinstalar. Haga clic en Desinstalar nuevamente para confirmar la acción.
Paso 2: habilite el modo de desarrollador en Windows 11
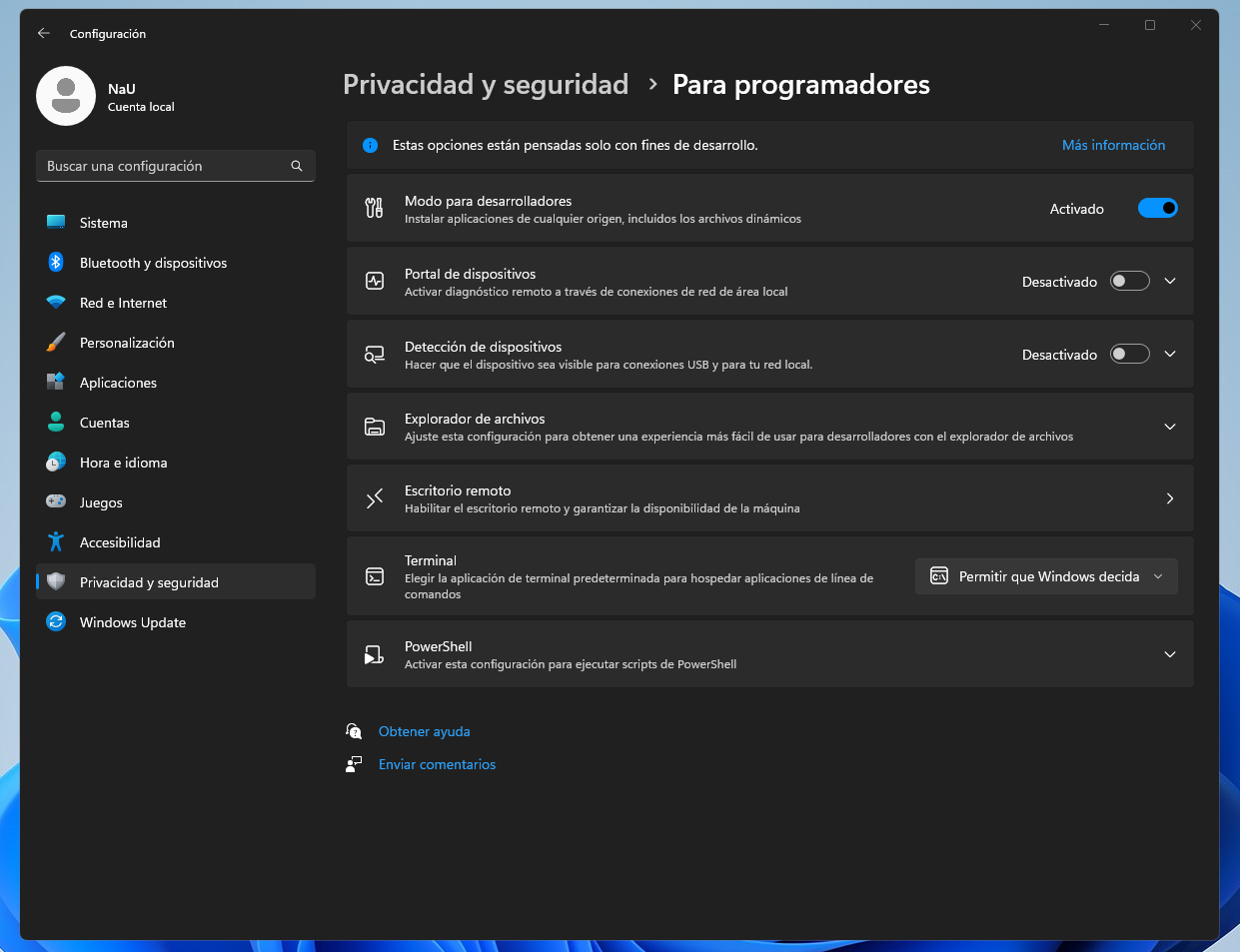
El modo de desarrollador le permite descargar aplicaciones y acceder a otras funciones de desarrollador, incluida la instalación de aplicaciones de forma remota a través del servicio SSH.
Para habilitar el modo desarrollador:
1. Presione Win + I para abrir la aplicación Configuración.
2. Abra la pestaña Privacidad y seguridad en el panel izquierdo.
3. En el panel derecho, haga clic en Para desarrolladores.
4. Cambie el interruptor al modo de desarrollador y configúrelo en Encendido. Haga clic en Sí para confirmar la acción.
Paso 3: encienda la máquina virtual que ejecuta la aplicación de Android

Debe habilitar y configurar la plataforma de máquina virtual de Windows y la plataforma de hipervisor de Windows para ejecutar el subsistema de Windows para Android en Windows 11.
Omita este paso si tiene WSA instalado.
Para configurar la máquina virtual:
1. Presione Win + S para abrir la barra de búsqueda.
2. Escriba Características de Windows, luego haga clic en Activar o desactivar características de Windows en los resultados de búsqueda.
3 .En la ventana Características de Windows, seleccione Plataforma de máquina virtual y Plataforma de hipervisor de Windows. Haga clic en Aceptar para guardar los cambios y Windows instalará las funciones seleccionadas.
Reinicie su PC
4. para aplicar los cambios.
5. Si tiene éxito, verá un mensaje de estado actualizado al reiniciar.
Paso 4: configurar e instalar Windows Subsystem para Linux y Linux Distro en Windows 11
Para instalar Google Play Store en Windows 11, debe crear un subsistema de Windows modificado localmente para Android.
Para ello necesitarás instalar el Subsistema de Windows para Linux (WSL) y la distribución de Linux.
Esto es necesario porque necesitará ejecutar algunos comandos para crear el subsistema de Windows para Android.
Para instalar distribuciones WSL y Linux en Windows 11:
1. Inicie Microsoft Store.
2. En Microsoft Store, busque Windows Subsystem for Linux (WSL) e instale la aplicación. PUEDES DESCARGARLO HACIENDO CLIC AQUI. Espera a que se instale la aplicación.
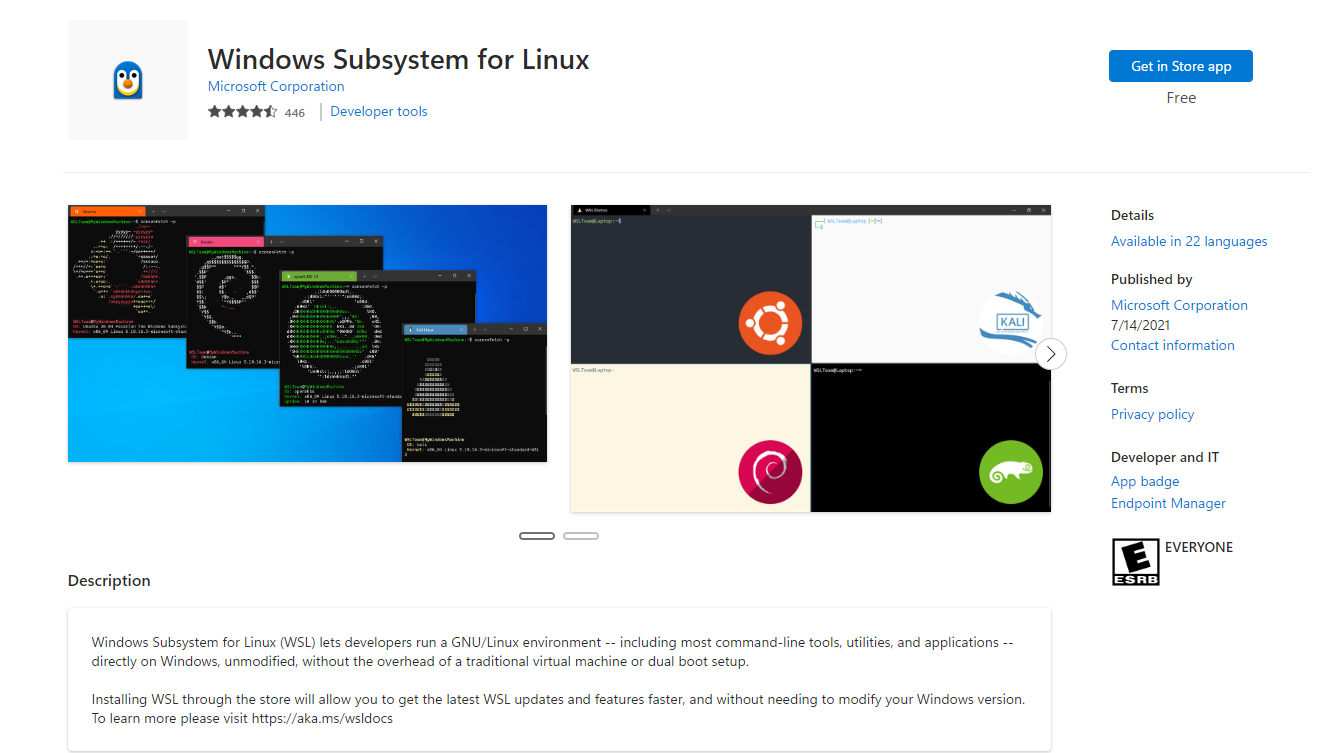
3. A continuación, busque una distribución de Linux. Usaremos Ubuntu. Así que busca Ubuntu e instala la distribución. Si ya tiene instalada una distribución de Linux, puede pasar al siguiente paso. Clic aqui para descargar distro de ubuntu para windows 11
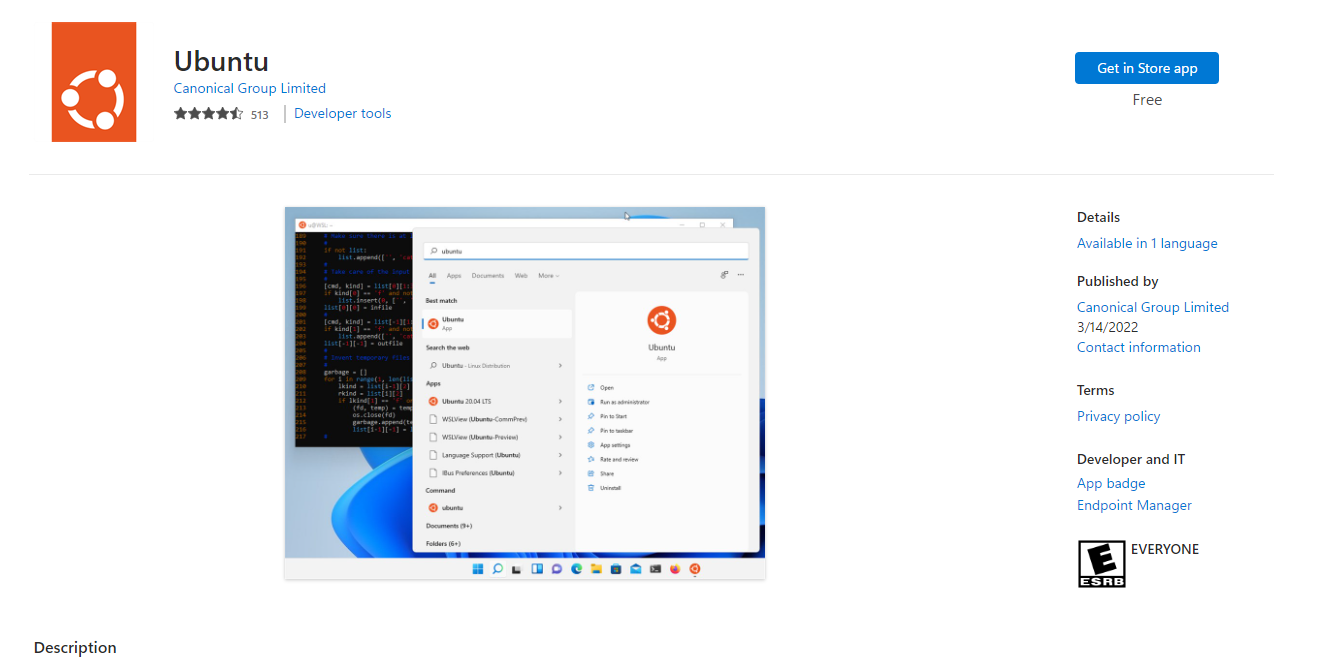
4. Una vez instalado, presione la tecla Win y escriba Ubuntu. Haga clic derecho en Ubuntu y seleccione Ejecutar como administrador.
5. En la terminal de Ubuntu necesitarás crear un usuario con contraseña para el sistema Linux. Por lo tanto, cree un nombre de usuario y una contraseña. Deje la terminal de Ubuntu abierta.
Ahora debería ver la carpeta Linux\Ubuntu en el panel izquierdo del Explorador de archivos.
Paso 5: Configurar Magisk y subsistema de Windows para Android
Los siguientes pasos son descargar el repositorio de Gitbub, MagiskOnWSALocal, para integrar Magisk root y Google Apps en WSA.
1. Visite la página MagiskOnWSALocal en GitHub. https://github.com/LSPosed/MagiskOnWSALocal
2. Haga clic en el menú desplegable Código en la esquina superior derecha.
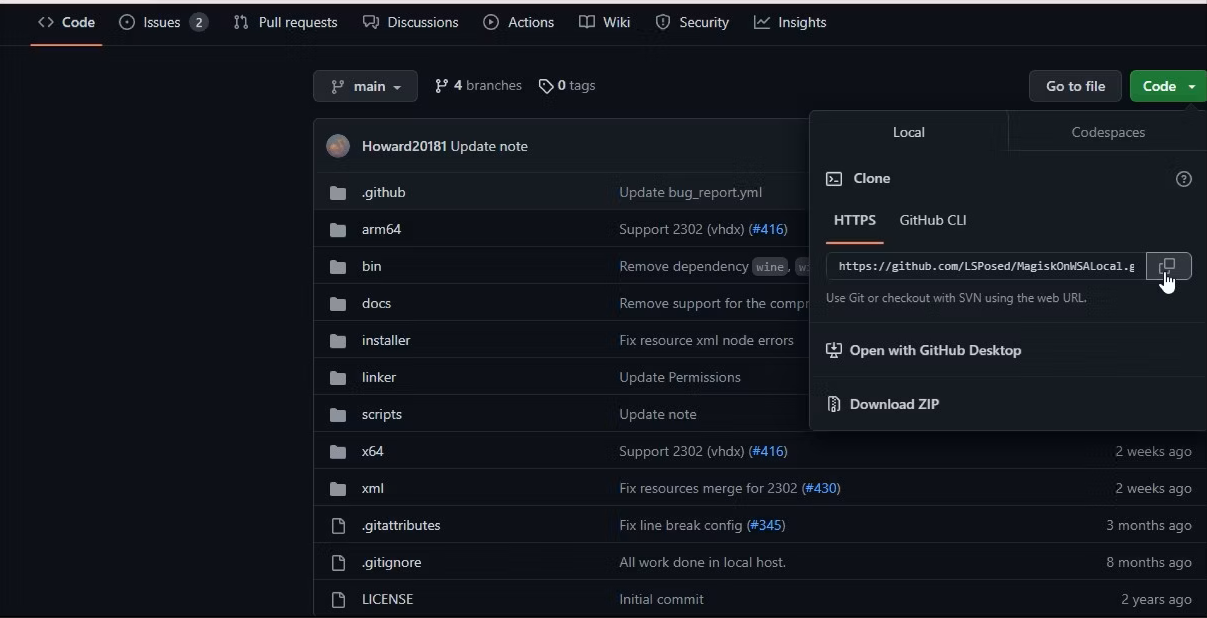
3. Copie la URL de GitHub en la pestaña HTTPS.
4. Abra la terminal de Ubuntu e ingrese el siguiente comando seguido de la URL de GitHub:
git clone https://github.com/LSPosed/MagiskOnWSALocal.git
5. Presiona Enter para cerrar el repositorio de GitHub de la cuenta de usuario de Linux en tu computadora.

6. Luego escriba el siguiente comando para acceder a la carpeta de scripts. Esto cambiará el directorio al directorio especificado.
cd MagiskOnWSALocal
cd scripts
7. Luego, ingrese el siguiente comando para ejecutar el script y descargar los archivos necesarios para instalar todos los archivos necesarios para Magisk, Play Store y el subsistema de Windows para Android:
./run.sh
8. Dependiendo de la velocidad de Internet, la descarga puede demorar un poco. Por lo tanto, espere a que se complete el proceso.
9. Al final del proceso, verá que se abre el instalador de la línea de comandos.
Paso 6: Instalar Google Play Store en Windows 11
1. Luego, en el cuadro de diálogo Into to MagiskOnWSA, seleccione Aceptar.
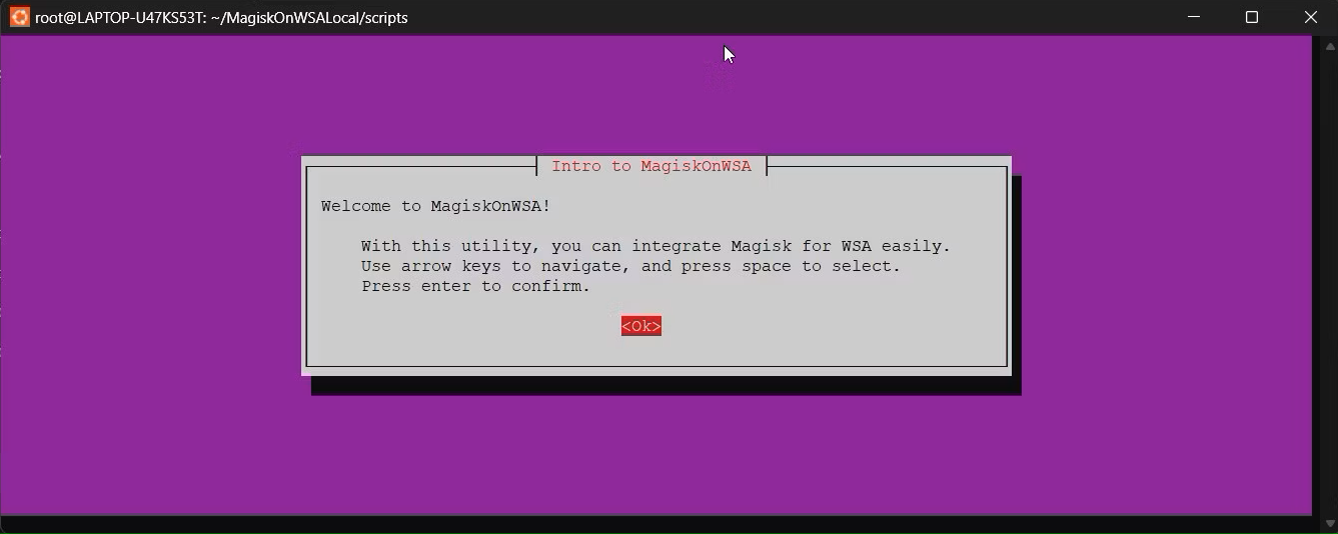
2. Luego seleccione X64 X86_64 para Build Arch.

3. Luego, para WSA Release Type, seleccione Retail Stable Channel.
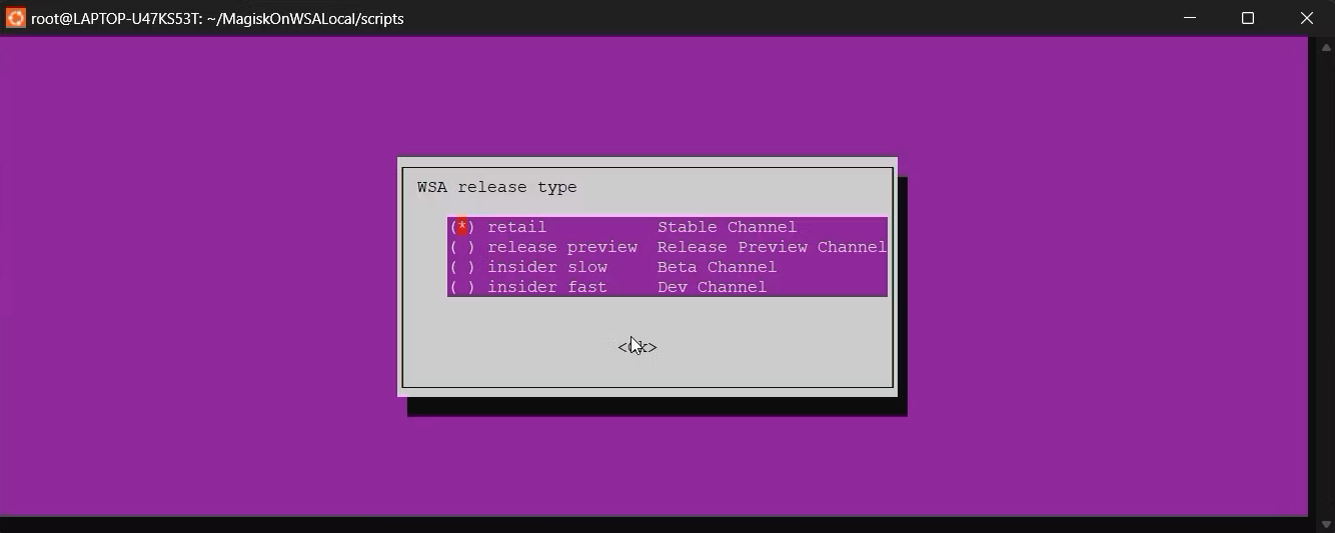
4. Seleccione No en ¿Desea rootear WSA?
5. Seleccione Sí en el campo ¿Desea instalar GApps?.
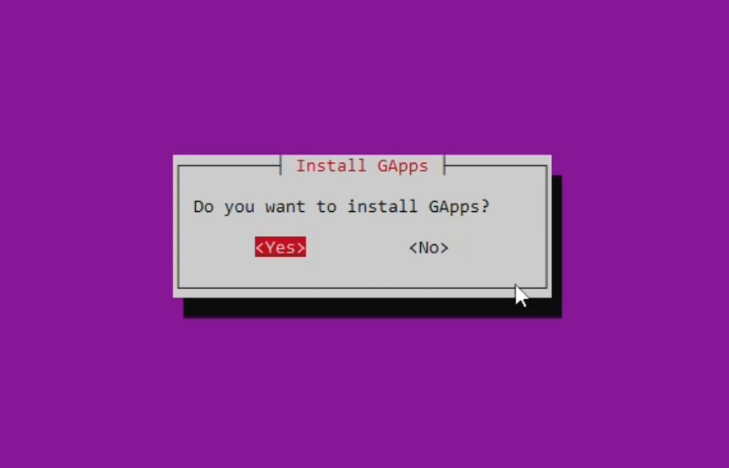
6. Luego, en el cuadro de diálogo ¿Desea mantener Amazon Appstore?, seleccione Sí o No, según sus necesidades.
7. Seleccionar No! en el cuadro de diálogo Comprimir salida
8. MagiskOnWSALocal comenzará a crear un subsistema de Windows personalizado para la imagen de Android.
Este proceso puede llevar algún tiempo. Así que espera a que se complete el proceso.
Paso 7: Instalar el subsistema de Windows para Android
Una vez hecho esto, deberá instalar WSA en Windows 11.
Para instalar WSA, debe copiar el contenido de la carpeta MagiskonWSALocal que contiene los archivos de imagen en la unidad de instalación y luego ejecutar el comando.
Para instalar WSA, debe habilitar el modo desarrollador en Windows 11.
Una vez habilitado, siga los pasos a continuación para instalar WSA.
Para instalar WSA en Windows 11:
1. Abra el Explorador de archivos y vaya a la pestaña Linux\Ubuntu.
2. Luego, dependiendo de dónde esté instalado MagiskOnWSA, navegue hasta:
\home\username\MagiskOnWSALocal\Output
or
\root\MagiskOnWSALocal\output
3. A continuación, abra la carpeta WSA_2302.40000.9.0_x64_Release-Nightly-MindTheGapps-13.0-RemovedAmazon.
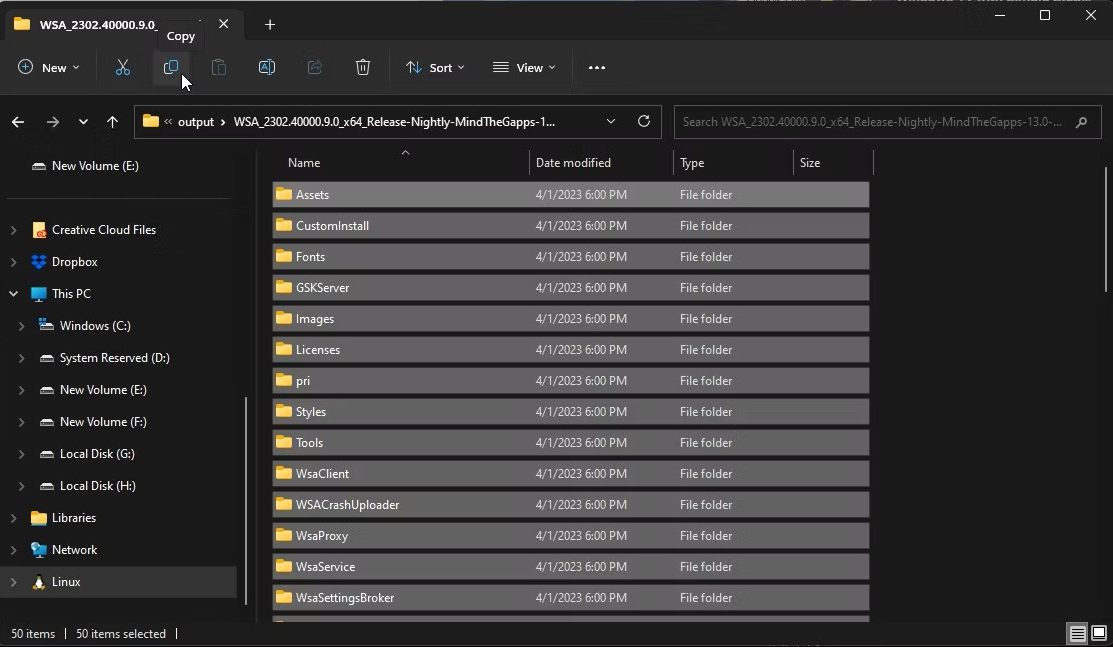
4. Copie todos los archivos y carpetas a la carpeta WSA.
5. A continuación, navegue hasta la unidad C de su instalación de windows 11 y crea una nueva carpeta llamada WSA.
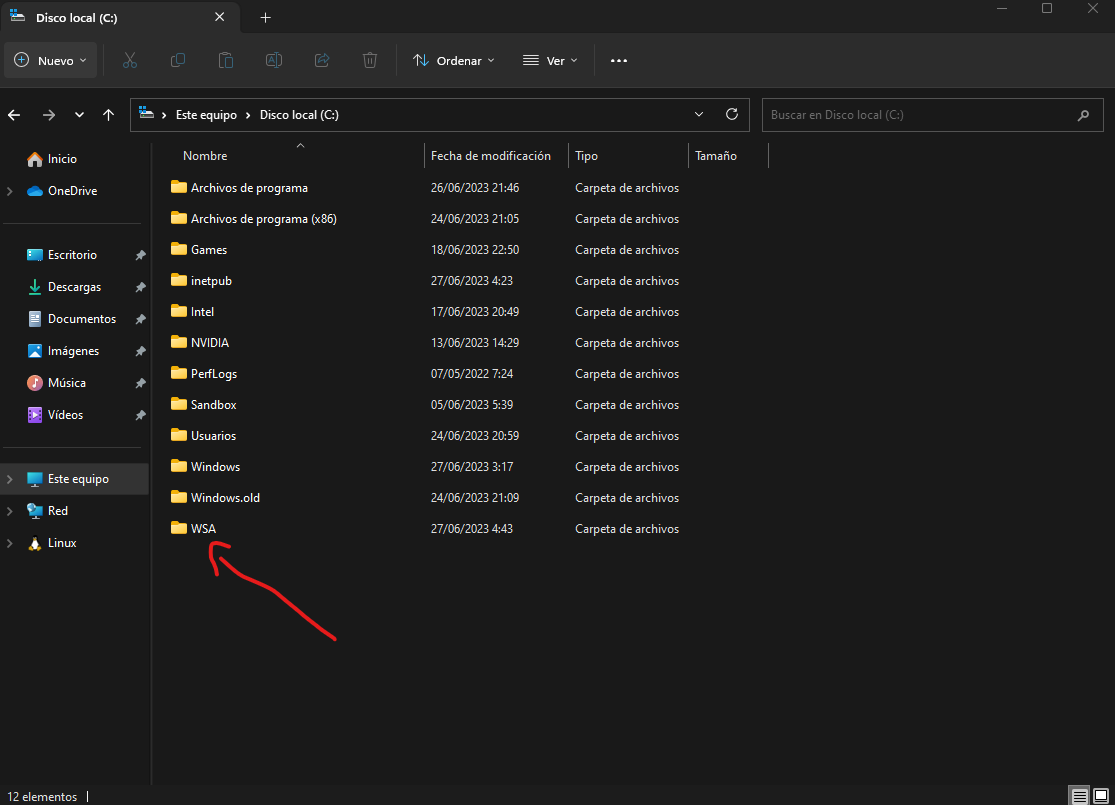
6. Pegue los archivos copiados en la carpeta WSA.
7. Cierre el Explorador de archivos.
8. Presiona la tecla Win y escribe cmd. Haga clic con el botón derecho en Símbolo del sistema y seleccione Ejecutar como administrador.
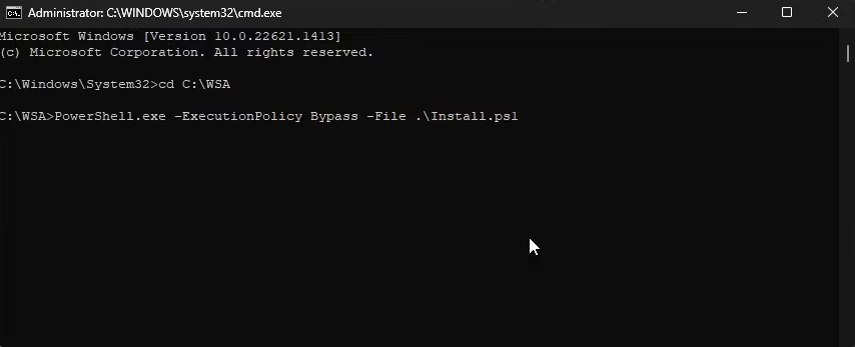
9. En la ventana del símbolo del sistema, escriba el siguiente comando para cambiar el directorio al directorio WSA:
cd C:\WSA
10. Luego ejecute el siguiente comando para ejecutar el siguiente comando para instalar el paquete WSA:
PowerShell.exe -ExecutionPolicy Bypass -File .\Install.ps1
11. El script instalará el Subsistema de Windows modificado para Android con soporte para Play Store. Espere a que se complete la instalación e ignore cualquier error en la consola de PowerShell.
12. Una vez hecho esto, verá las ventanas de Magisk y Play Store. Sin embargo, deberá habilitar el modo de desarrollador en el subsistema de Windows para Android para usar Play Store.
Para habilitar el modo de desarrollador en el subsistema de Windows para Android:
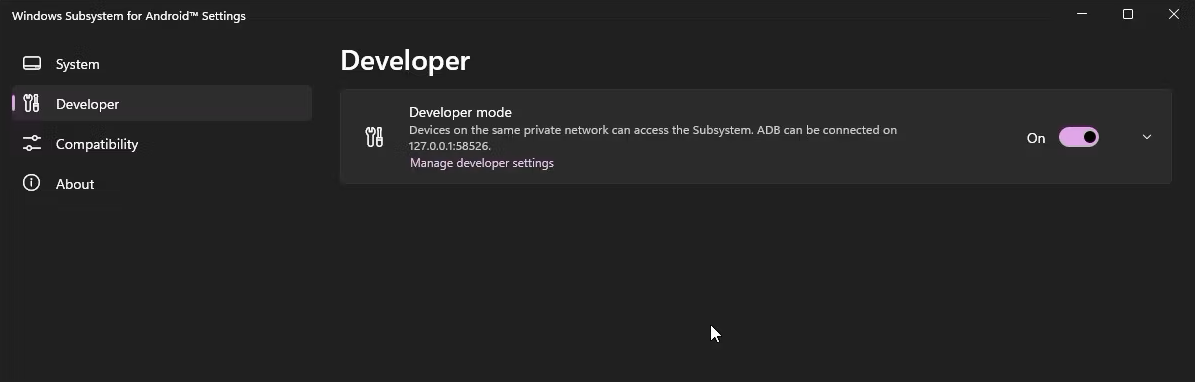
1. Presione la tecla Win, escriba Subsistema de Windows para Android y abra la aplicación desde los resultados de búsqueda.
2. A continuación, abra la pestaña Desarrollador en el panel izquierdo.
3. Mueva el interruptor del modo de desarrollador para habilitarlo.
4. A continuación, abra la aplicación Play Store e inicie sesión con su cuenta de Google. Es posible que deba autenticarse e iniciar sesión en su dispositivo Android.
Una vez que haya iniciado sesión, puede descargar e instalar todas las aplicaciones de Play Store, tal como lo haría en un teléfono Android.
Además, puede abrir las aplicaciones instaladas desde el menú de inicio, la búsqueda de Windows y la lista de aplicaciones.
Ahora puede instalar aplicaciones de Android en Windows 11 desde Google Play Store. Dicho esto, es posible que algunas aplicaciones aún no funcionen correctamente debido a restricciones regionales y de licencia.
Instalar Google Play Store en Windows 11
Poder ejecutar aplicaciones de Android de forma nativa en Windows 11 simplifica los emuladores de Android. Ahora, con la compatibilidad con Play Store, puede instalar la mayoría, si no todas, las aplicaciones de Android sin descargarlas.
Eso significa que, para las aplicaciones que no están disponibles en Play Store, puede descargarlas a su PC con Windows 11 usando el símbolo del sistema o la herramienta WSA.






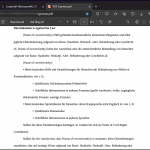


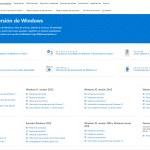





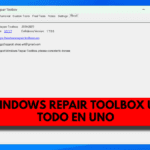













0 comentarios