Cambiar el tamaño de la barra de tareas en Windows 11

Si está buscando una manera de ajustar el tamaño de la barra de tareas en Windows 11 para hacerla más estrecha o más ancha, entonces necesita profundizar en el registro del sistema.
Durante años, los usuarios de Windows han apreciado la posibilidad de personalizar la interfaz de usuario de pies a cabeza. En versiones anteriores del sistema, bastaba con arrastrar la barra de tareas con el ratón para cambiar su tamaño e incluso posicionarla según las preferencias personales.
Personalizar el tamaño de la barra de tareas en Windows 11
Aunque la funcionalidad ha cambiado en las versiones más nuevas de Windows, todavía hay formas de ajustar el tamaño de esta área del escritorio de manera simple y fácil en unos pocos pasos simples.
Sin embargo, tenemos que usar el editor de registro para poder realizar esta acción, por lo que debe recordar que esta característica es una herramienta poderosa e importante, que requiere solo el más mínimo error, puede causar problemas en la operación, por lo que debe utilizar con advertencia .
Si no tienes los conocimientos, es válido buscar ayuda profesional para no dañar los componentes de tu computadora.
En cualquier caso, le recomendamos que realice una copia de seguridad del registro antes de realizar cualquier cambio.
Siga los pasos a continuación:
Sin embargo, con la llegada de Windows 11, eliminó algunas características familiares que extrañamos, (incluida la capacidad de ajustar fácilmente el tamaño de la barra de tareas). Por supuesto, esta decisión ha atraído el interés de muchos usuarios, quienes aprecian la flexibilidad y personalización que Microsoft ha brindado antes.
- Haz clic en el botón de inicio de Windows y en el cuadro de búsqueda escribe regedit y luego haz clic en Sí.
- En el editor de registro debes seguir la ruta siguiente:
HKEY_CURRENT_USER \ Software \ Microsoft \ Windows \ CurrentVersion \ Explorer \ Advanced.

- Haz clic derecho en la carpeta Advanced y selecciona Nuevo y Valor de DWORD (32 bits). Tienes que asignar al nuevo valor el nombre TaskbarSi.
Es momento de hacer doble clic sobre TaskbarSi y
configurarlo en 0 para el mínimo, 1 para el valor predeterminado y 2 para el tamaño más grande.
- El último paso es reiniciar la computadora y cuando la vuelvas a encender, la barra de tareas tendrá su nuevo tamaño asignado.
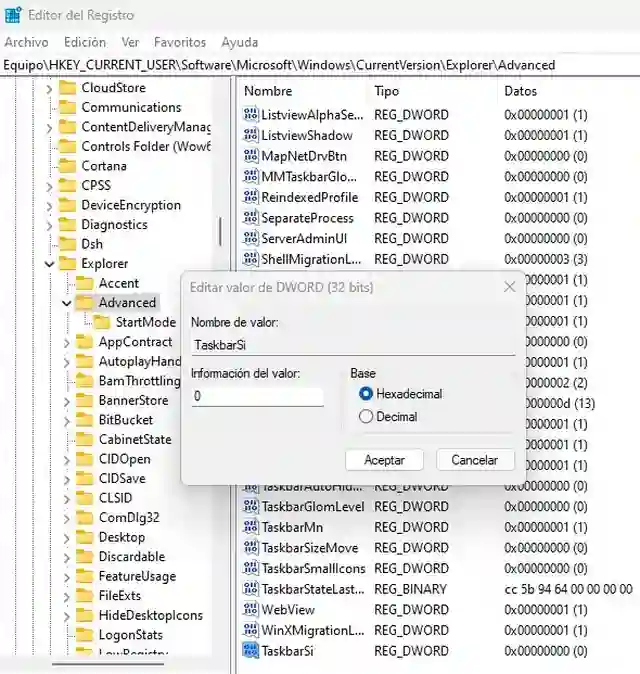
Aunque en Windows 11 se introdujeron nuevas opciones de personalización como la transparencia y una paleta de colores más profunda, la incapacidad de cambiar fácilmente el tamaño de la barra de tareas hizo que muchos usuarios no estuvieran contentos.
Es difícil entender por qué Microsoft eligió eliminar características extremadamente útiles con las que los usuarios estaban familiarizados desde hace años.
Esperamos que se tengan en cuenta los comentarios y se restablezca la funcionalidad en futuras actualizaciones.




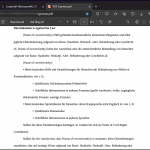


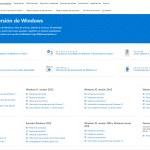





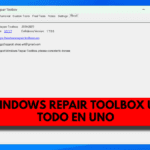





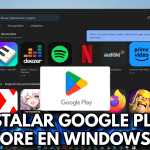









0 comentarios