El mejor convertidor gratuito de PDF a Word por lotes para Windows 11 y 10

Puede haber ocasiones en las que necesite convertir un PDF a un documento de Word. Convertir archivos PDF a documentos de Word tiene muchas ventajas. Por ejemplo, si desea editar un archivo PDF pero no tiene un editor de archivos PDF, puede seguir este método. Puede convertir un archivo PDF en un documento de Word y luego realizar cambios en él. Después de realizar los cambios, puede volver a convertir de Word a PDF.
Este artículo enumera algunos de los mejores programas gratuitos de conversión de PDF a Word por lotes para Windows 11/10.
El mejor convertidor gratuito de PDF a Word por lotes para Windows 11/10
Muchas herramientas en línea le permiten convertir archivos PDF a documentos de Word de forma gratuita. Muchas herramientas en línea vienen con conversión por lotes de PDF a Word. Además, algunos de ellos tienen limitaciones en la versión gratuita.
Pero para usar convertidores de PDF a Word en línea, básicamente necesita una conexión a Internet activa. Sin una conexión a Internet, no puede realizar la conversión de PDF a Word. Por lo tanto, en este artículo, hemos compilado una lista del mejor software gratuito de conversión de PDF a Word que le permite convertir archivos PDF a documentos de Word sin conexión.
Tenemos el siguiente software de conversión de PDF a Word en nuestra lista:
- Free PDF to Word Converter
- Ezovo free Convert Pdf to Word Converter
- Icecream PDF Converter
- AVS Document Converter
Echa un vistazo a sus características y cómo usarlas:
1] Freeware PDF to Word Converter
Freeware PDF to Word Converter le permite convertir por lotes PDF a Word sin conexión.
Debe agregar los archivos PDF al software y luego comenzar a convertir.
Tiene opciones adicionales que puede cambiar antes de convertir su archivo PDF en un documento de Word.
Estos cambios se aplicarán a todos los archivos PDF que agregue a la lista de conversión.
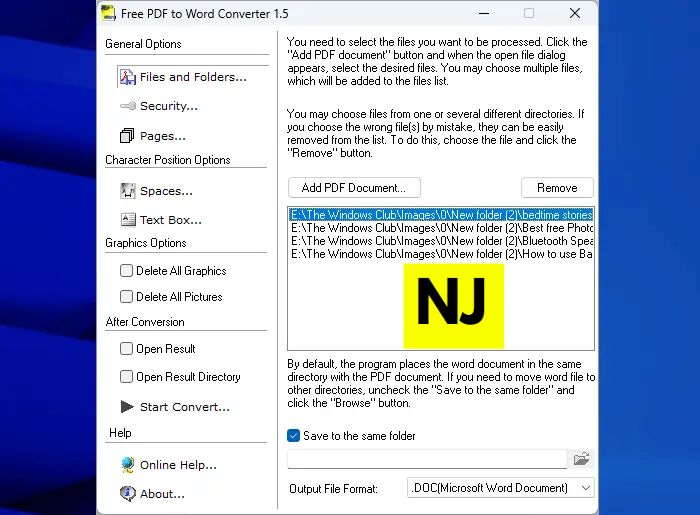
Cómo usar el convertidor gratuito de PDF a Word (Free PDF to Word Converter)
- Abra el software Free PDF to Word Converter en su PC.
- Haga clic en el botón Agregar documento PDF y seleccione su archivo PDF.
- Puede utilizar la tecla Ctrl para seleccionar varios archivos PDF.
- Después de agregar los archivos PDF, haga clic en el botón Iniciar conversión en la parte inferior izquierda.
- Todos sus archivos PDF se convertirán a documentos de Word y se guardarán en la misma carpeta.
- Si desea cambiar la ubicación para guardar, desmarque la casilla Guardar en la misma carpeta y luego elija dónde guardar los archivos convertidos.
- Más opciones para su versión de PDF a Word están disponibles en el panel izquierdo.
- Para descargar el convertidor gratuito de PDF a Word, visite softpedia.com.
2] Convertidor gratuito de PDF a Word de Ezovo
Ezovo Free Convert Pdf to Word Converter es un software de conversión por lotes que solo le permite convertir archivos PDF a documentos de Word. Tiene una interfaz limpia y simple. Por lo tanto, no tendrás ninguna dificultad para usarlo.
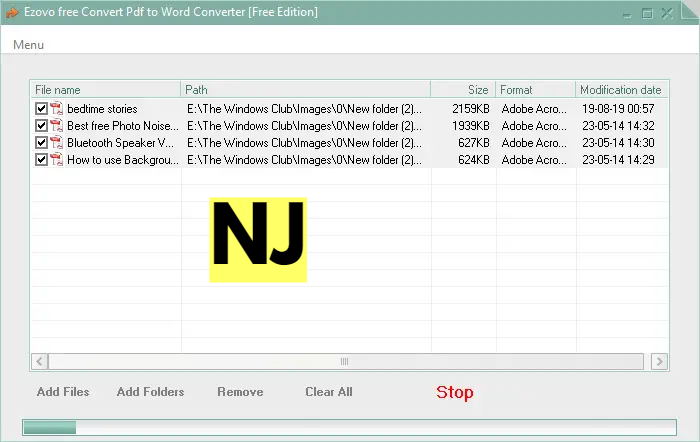
Puede agregar varios archivos PDF al software mediante la opción Agregar archivos.
También puede poner todos sus archivos PDF en una carpeta en su computadora y luego seleccionar esa carpeta usando la opción Agregar carpeta.
- La opción Eliminar eliminará el archivo PDF seleccionado de la lista.
- La opción Eliminar todo eliminará todos los archivos PDF agregados a la lista.
- También puede excluir archivos PDF del proceso de conversión desmarcando las casillas correspondientes.
- Cuando haya terminado, haga clic en Convertir.
- Cuando presione el botón Convertir, le mostrará un anuncio.
- Cierra este anuncio para comenzar a convertir.
- Cuando se complete la conversión, mostrará un mensaje.
- Cuando cierre esta ventana de notificación, se abrirá automáticamente la carpeta que contiene los archivos convertidos. Puedes descargarlo desde softpedia.com
3] Icecream PDF Converter
El software Icecream PDF Converter puede realizar conversiones de PDF a Word y de Word a PDF.
Es muy útil para convertir archivos PDF de hasta 5 páginas.
Si su archivo PDF tiene más de 5 páginas, solo las primeras 5 páginas de este PDF se convertirán en un documento de Word. Esta es la limitación de su versión gratuita.
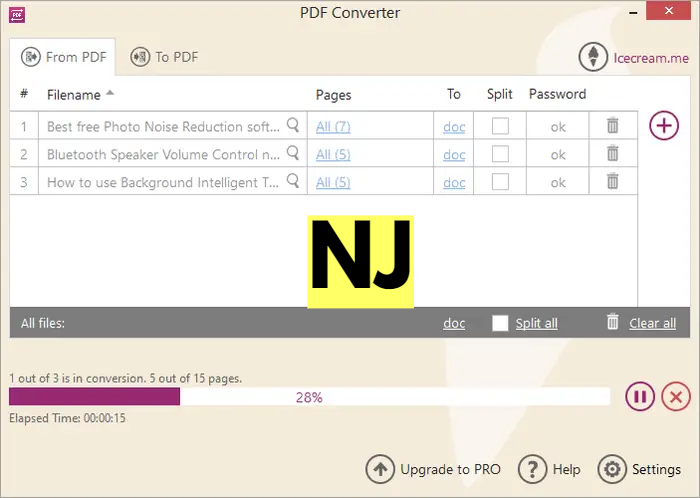
Cómo usar Icecream PDF Converter
Es muy fácil de usar!
- Inícielo y luego seleccione la opción Desde PDF.
- Si desea convertir Word a PDF, seleccione esta opción. Puede cambiar entre estos dos modos de conversión en cualquier momento seleccionando la pestaña correspondiente.
- Ahora agregue los archivos PDF haciendo clic en el ícono más. Cuando haya terminado, haga clic en Convertir. Todos los archivos convertidos se guardarán en sus respectivas carpetas.
Puedes descargarlo desde su sitio web oficial, icecreamapps.com.
4] AVS Document Converter
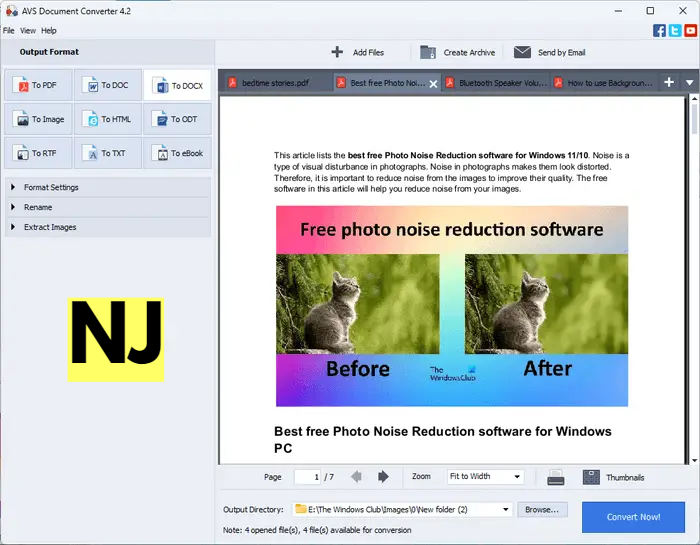
AVS Document Converter es un software de conversión de documentos gratuito que le permite convertir documentos de un formato a otro.
Con esto, también puede convertir archivos PDF por lotes a documentos de Word.
Después de iniciarlo, seleccione A DOC o DOCX según sus requisitos, abra los archivos PDF y luego haga clic en Convertir ahora .
Todos los archivos PDF se convertirán a documentos de Word y se guardarán en el Directorio de salida. DESCARGA EL PROGRAMA AQUI
¿Windows 11 puede convertir PDF a Word?
No, Windows 11 no puede convertir PDF a Word. Windows 11 es un sistema operativo. Si desea convertir un archivo PDF en un documento de Word, instale un programa de terceros en su computadora con Windows 11.
¿Cómo puedo convertir PDF a Word 100% gratis?
Puede instalar el software gratuito de conversión de PDF a Word en su sistema. Si no desea instalar un programa de terceros, puede utilizar las herramientas gratuitas de conversión de PDF a Word en línea.






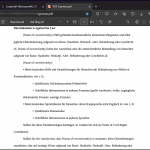






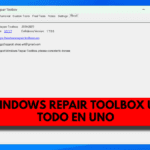




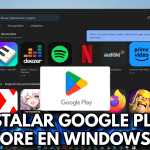










0 comentarios