Cómo eliminar programas al iniciar Windows 11
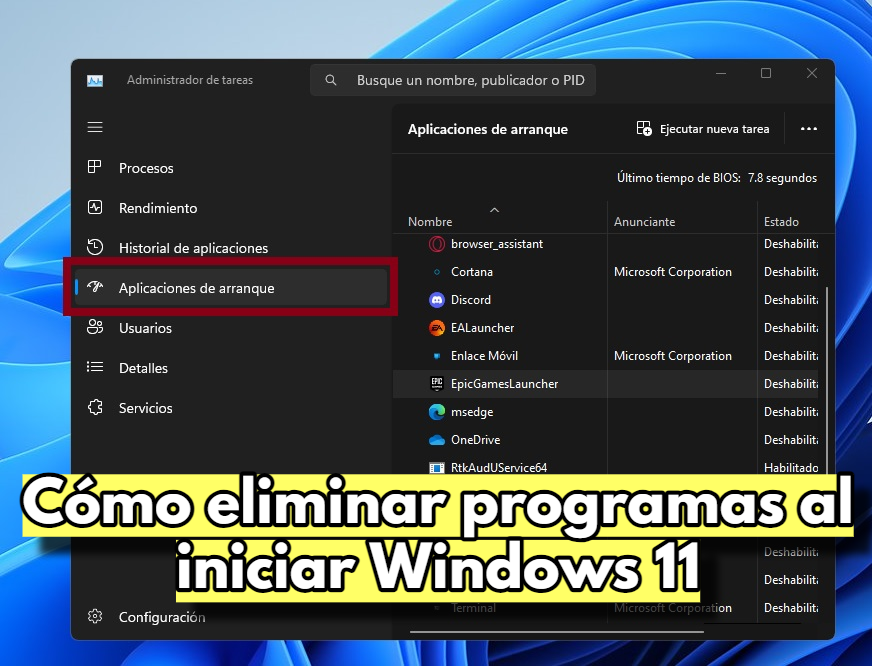
Todos los ordenadores y sistemas informáticos funcionan en base a la ejecución de procesos, normalmente realizados por los programas que los gestionan y los utilizan para realizar determinadas tareas. Estos programas pueden venir en diferentes formatos y funcionar de diferentes maneras según el servicio que brinden.
El problema es que algunos programas se configuran durante la instalación para ejecutarse automáticamente cuando se inicia el dispositivo.
Esta opción tiene sentido porque en Windows, ciertos procesos deben estar ejecutándose cuando Windows comienza a usar la computadora correctamente, como los servicios de red o los controladores de tarjetas gráficas. También puede haber programas que, aunque no son necesarios para el funcionamiento, queremos que se inicien al iniciar el equipo, como Windows Defender, podemos desactivar este programa si hay un programa antivirus- otro software u otros programas como redes sociales, sistemas de gestión, clientes VPN… para que empiecen a funcionar sin que tengamos que ejecutarlos cada vez que arranca el ordenador.

El problema es que hay programas que abusan de esta capacidad o la activan en la instalación, pero quizás no queramos que se abran cada vez que encendemos el ordenador, bien porque no usamos mucho la aplicación, bien porque si no lo usas, quieres abrirlo inmediatamente.
Además, los programas requieren recursos para iniciarse, por lo que si tenemos muchos programas abiertos cuando están activados y consumiendo recursos que no usamos, o pueden ralentizar el ordenador de forma significativa al abrirlos incluso con el último SSD a toda velocidad. Algunos de los programas que nos gustaría eliminar serían lanzadores de videojuegos como Epic o Steam, aplicaciones sociales como Discord, Spotify o Steam, actualizaciones de aplicaciones…
Es por eso que en esta guía te explicaremos cómo administrar estos programas en Windows 11 para mejorar el tiempo de arranque del equipo y aumentar su respuesta cuando lo encendemos.
Tenga en cuenta que estos métodos también funcionarán en Windows 10, aunque puede cambiar ligeramente la ruta a algunos menús.
Cómo administrar aplicaciones de inicio desde el Administrador de tareas
Una de las formas de gestionar las aplicaciones que se ejecutan al inicio es desde el administrador de tareas, si queremos gestionarlas de esta forma tendremos que seguir estos pasos:
1. Abra el Administrador de tareas. Hay varias formas de hacer esto, como la combinación de los botones control + alt + Eliminar y en este menú haciendo clic en la opción para abrir el administrador de tareas o haciendo clic derecho en la barra de tareas y luego haciendo clic en las opciones del administrador de tareas.
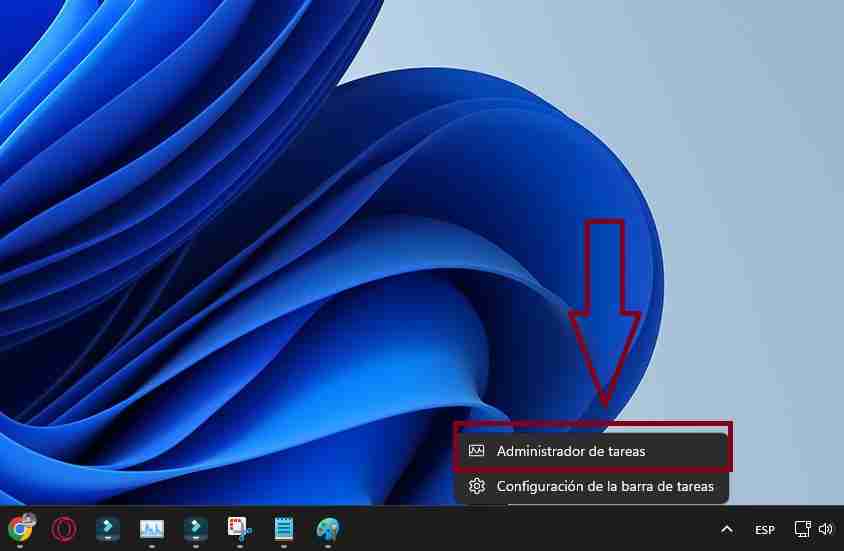
2. Ve a la pestaña de inicio. Normalmente al abrir el administrador de tareas nos aparecerá en la pestaña de procesos, para gestionar los programas de inicio tendremos que ir a la pestaña con los nombres de las aplicaciones de inicio. Si es la primera vez que abrimos el administrador de tareas en este equipo, tendremos que pulsar la opción más detallada que aparece abajo a la izquierda para que aparezcan las diferentes pestañas.

Administrar los procesos de inicio.
En esta pestaña, se enumerarán todos los procesos que se ejecutan cuando se inicia la computadora y se pueden activar o desactivar.
Si queremos cambiar su estado, solo tenemos que hacer clic con el botón derecho en uno y hacer clic en activar o desactivar para cambiar su estado.

En esta opción también podremos hacer clic derecho sobre los procesos para ver sus propiedades o su localización para ayudar a identificar que hace cada uno. Además, tendremos varias columnas dándonos información sobre su impacto en el inicio y sobre el desarrollador del programa para saber a qué programa corresponde cada uno.
Cómo gestionar las aplicaciones de inicio desde configuración
Como opción alternativa podremos gestionar los procesos de inicio desde los ajustes de Windows siguiendo los siguientes pasos.
1. Abrir la aplicación de ajustes. Por ejemplo, abriendo el menú de inicio y ahí pulsando en el botón de configuración.
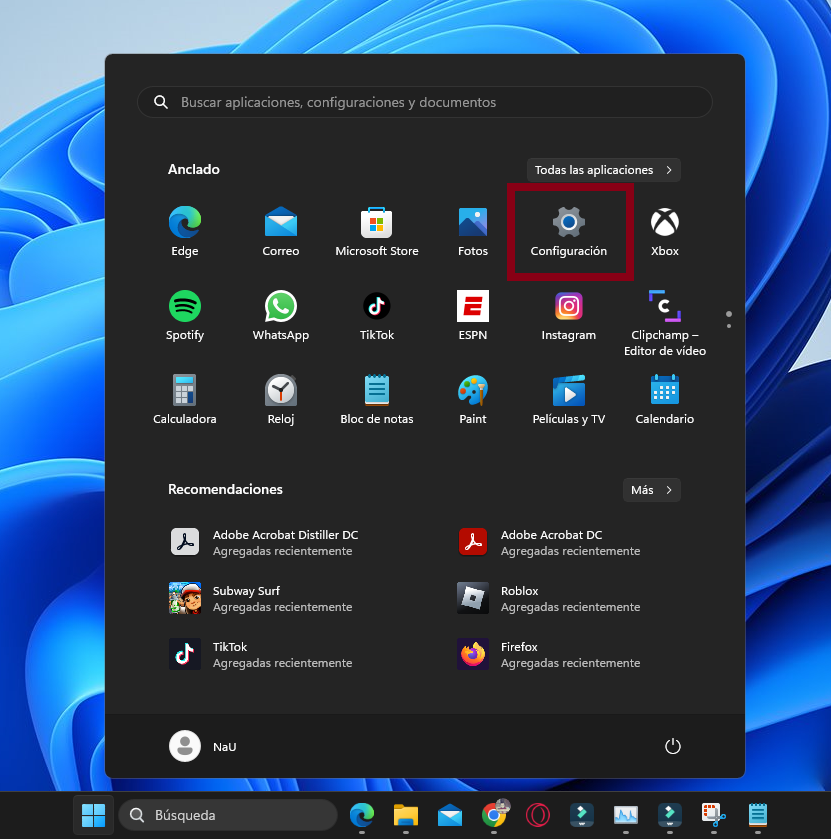
2. Ir a la sección de Aplicaciones. Una vez abierta la ventana de ajustes tendremos que seleccionar la sección de aplicaciones de la barra lateral.
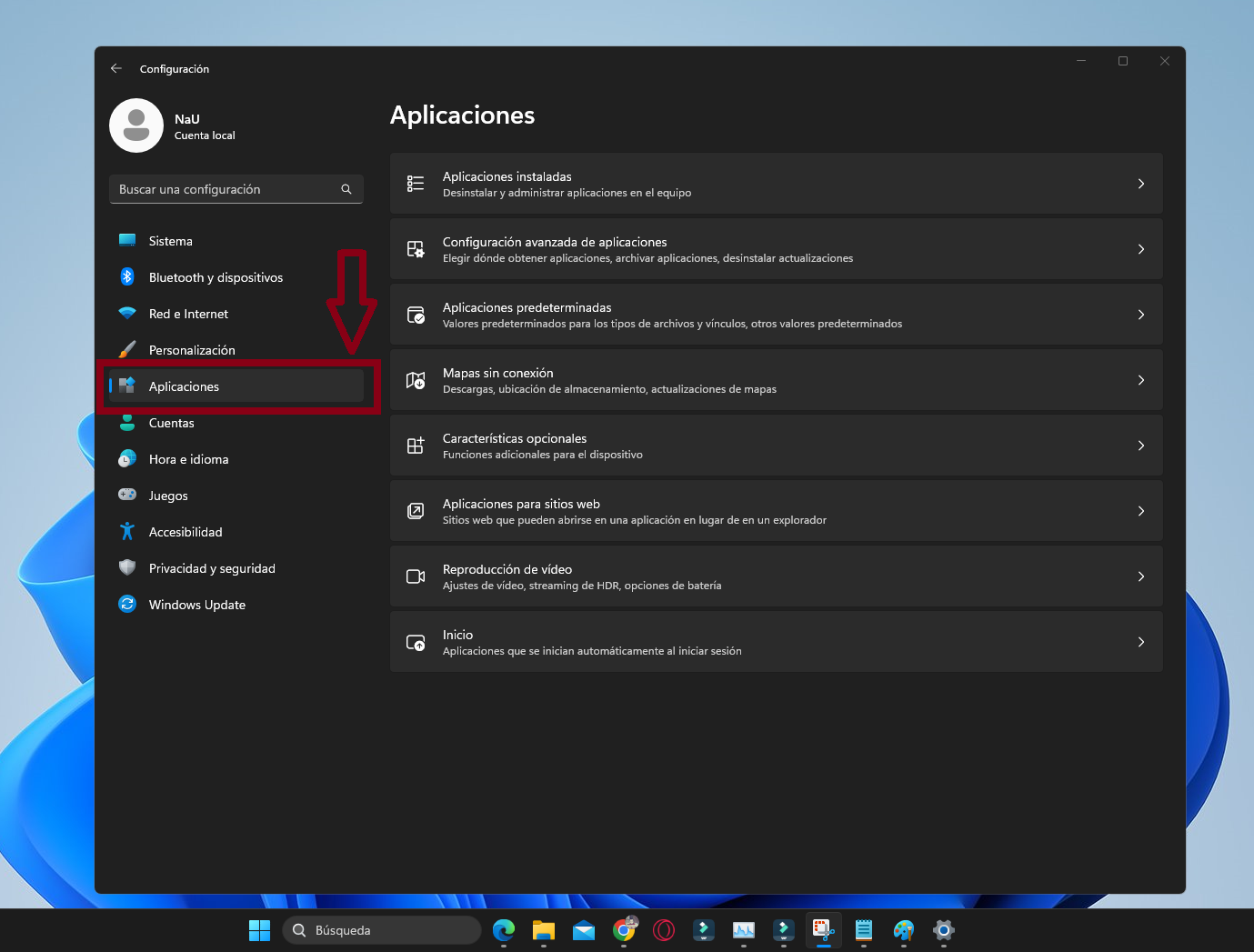
3. Pulsar en el apartado de Inicio. Al final de las opciones que nos aparecen a la derecha estará el apartado de inicio. Si la pulsamos nos llevará a una pantalla con los diferentes procesos de inicio y un interruptor para habilitarlos o deshabilitarlos para que así podamos gestionarlos.
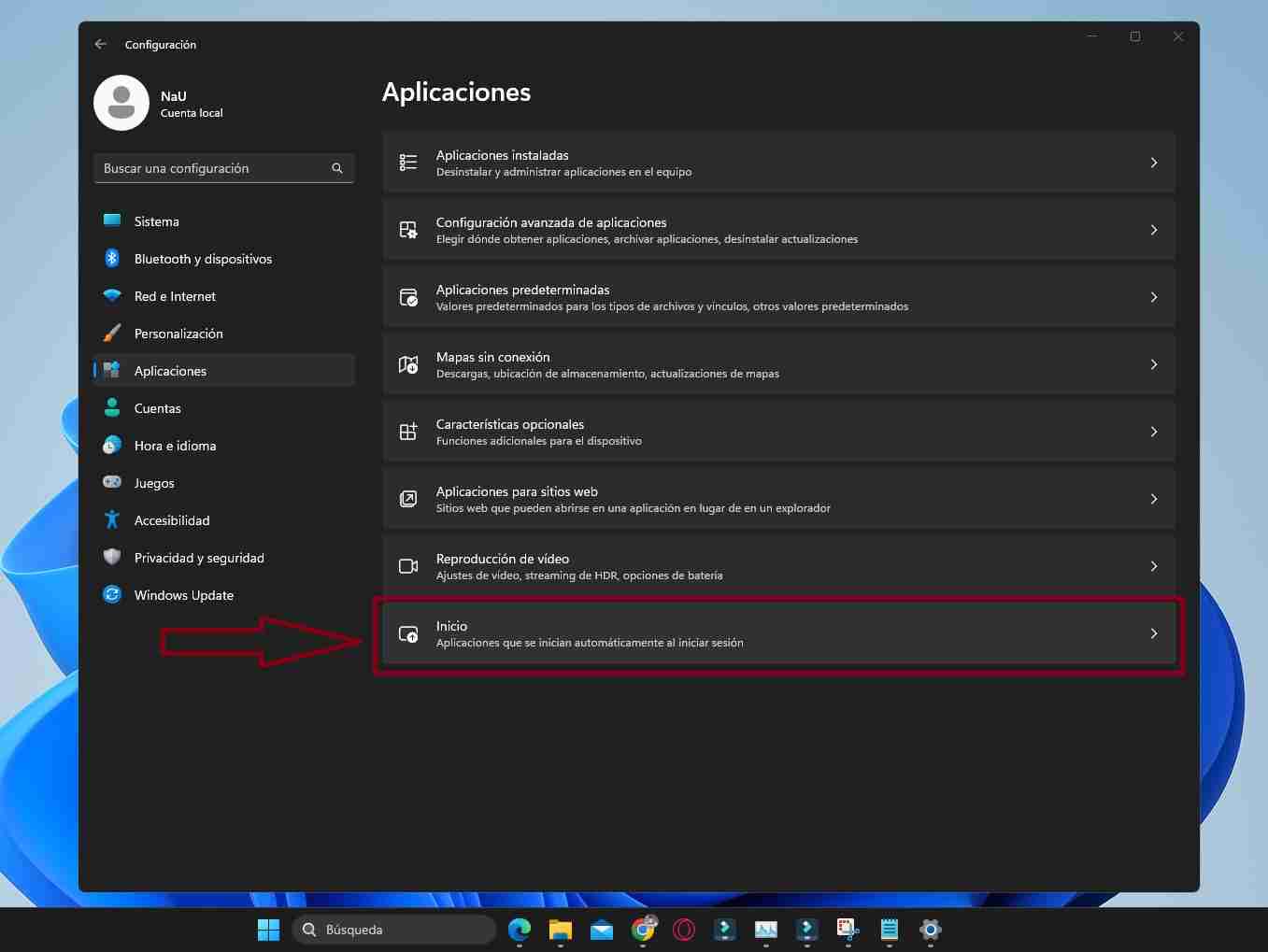





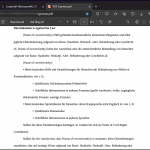


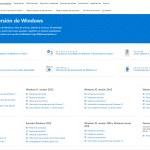





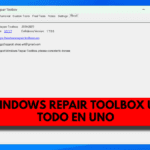




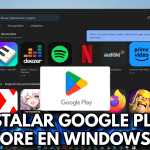









0 comentarios