Como hacer transparente la barra de tareas en windows 11

Personalice rápida y fácilmente la barra de tareas de su dispositivo con Windows 11
Windows 11 viene con muchas características y mejoras nuevas, y una de ellas es la capacidad de personalizar la apariencia de la barra de tareas. Una de las opciones de personalización que muchos usuarios pueden estar buscando es la opción que permite hacer transparente la barra de tareas. Y precisamente, en este artículo te explicaremos paso a paso cómo conseguirlo.
Por supuesto, antes de comenzar, es importante mencionar que el proceso de transparencia de la barra de tareas puede variar según la configuración de su sistema operativo.
Haga que su barra de tareas sea transparente en Windows 11
El proceso de hacer que la barra de tareas sea transparente en su computadora con Windows es extremadamente simple. Solo necesitas seguir estos pasos:
- Haga clic derecho en la barra de tareas de su computadora con Windows 11.
- Ahora, de las opciones disponibles, seleccione Configuración de la barra de tareas.
- A continuación, en la ventana de configuración de la barra de tareas, desplácese hacia abajo hasta encontrar la sección Personalizar barra de tareas.
- Una vez allí, selecciona la opción Color.
- Desplácese hacia abajo para elegir su modo de color. Haga clic en Personalizar.
- En la sección Elija su color de acento, elija un color transparente. Para hacer esto, simplemente mueva el control deslizante hacia la izquierda hasta que aparezca el blanco transparente.
- Antes de terminar, desplácese hacia abajo y asegúrese de que esté seleccionada la opción Hacer que la barra de tareas sea transparente.
- Cierra la ventana de configuración de la barra de tareas y listo. Con estos sencillos pasos, podrá hacer que la barra de tareas sea transparente en Windows 11.
- Si desea volver a la configuración predeterminada, desactive la opción Hacer que la barra de tareas sea transparente en la configuración anterior y todo volverá a la normalidad.
Vale la pena mencionar que, si bien la barra de tareas transparente puede verse bien en algunos dispositivos, en otros puede hacer que los íconos sean difíciles de leer y mostrar en la barra de estado.
Si encuentra que la barra de tareas transparente afecta negativamente su uso de la computadora, puede volver a la configuración predeterminada o ajustar el nivel de transparencia hasta que encuentre uno que funcione para usted.
En resumen, la opción de hacer que la barra de tareas sea transparente en Windows 11 es una excelente manera de personalizar la apariencia de su PC. Con esta guía rápida, puede hacer que su barra de tareas se combine mejor con el fondo de pantalla de su escritorio y otros elementos visuales.
Como siempre, es importante considerar las limitaciones de la configuración y el hardware de su computadora para lograr una experiencia de usuario cómoda y satisfactoria.
Uso de aplicaciones de terceros
Sin embargo, la opción más eficaz y sencilla es utilizar aplicaciones de terceros dedicadas a hacer que la barra de tareas sea transparente. El peligro aquí es que algunas de estas aplicaciones pueden solicitar más permisos de los necesarios y registrar lo que haces en tu computadora.
Por lo tanto, desaconsejaría usarlos a menos que realmente desee que la barra de tareas sea transparente.
«Revise cada aplicación para los permisos que solicita y evalúa, y verifique estos permisos a lo largo del tiempo para ver si hay cambios».
La aplicación más recomendada es TranslucentTB creada por Charles Milette y «ten cuidado porque hay otras llamadas aplicaciones similares». Puedes descargarlo directamente desde Microsoft Store. Esta aplicación hará que la barra sea completamente transparente y no opaca.


Alternativamente, también puede probar otras aplicaciones como TaskbarX, TaskbarTools o Classic Shell. Estas son aplicaciones de terceros para modificar tu barra de tareas y otros componentes de Windows, y una de sus opciones es hacerla transparente.
Video tutorial TranslucentTB
Tutorial realizado por GhostHacker503




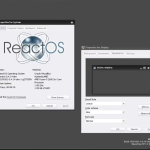





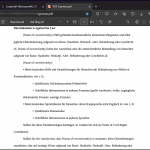







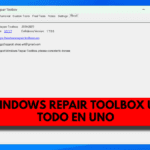



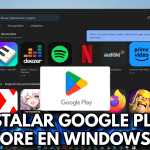






0 comentarios