El modo oscuro ha llegado a microsoft paint en windows 11

Microsoft Paint es una de las aplicaciones de Windows más antiguas y populares.
Permite a los usuarios crear y editar imágenes fácilmente. Sin embargo, a pesar de su larga existencia, Paint nunca ha soportado el modo oscuro, una función muy solicitada por los usuarios.
(Los usuarios prefieren fondos más oscuros para reducir la fatiga visual y el agotamiento de la batería).
Eso está a punto de cambiar con Windows 11, el nuevo sistema operativo de Microsoft que ofrece una revisión completa del diseño y la experiencia del usuario.
¿Qué hay de nuevo en Paint en Windows 11?
Paint en Windows 11 es una versión actualizada de la aplicación clásica, que conserva su funcionalidad principal. Adapta el nuevo estilo de Windows 11 con efectos Fluent y Mica. Además de una interfaz más moderna y redondeada, Paint también integra una serie de mejoras como:
- El nuevo panel de configuración le permite ajustar las preferencias de la aplicación, como el idioma, el tema o el tamaño del pincel.
- Los controles de zoom son más precisos y flexibles, lo que le permite acercar o alejar la imagen según un valor personalizado o para ajustarse al tamaño de la pantalla.
- Diálogos actualizados para opciones de pincel, selector de color o recortar y rotar de acuerdo con las plantillas de WinUI y una mejor integración con el resto del sistema operativo.
- Soporte de accesibilidad mejorado, con accesos directos a las funciones más comunes y mejor soporte para herramientas de lectura de pantalla.
¿Cómo habilitar el modo oscuro en Paint?
Sin duda, la nueva característica más esperada de Paint en Windows 11 es la compatibilidad con el modo oscuro. Esto se anunció hace casi dos años, pero no se ha implementado hasta ahora. El modo oscuro aplica un fondo negro a las aplicaciones y cambia los colores de los elementos de la interfaz para mejorar el contraste y la legibilidad.
(Para habilitar el modo oscuro en Paint, debe seguir estos pasos):
1. Abra la aplicación Paint desde el menú Inicio o la barra de tareas.
2. Haga clic en el icono de configuración en la esquina superior derecha, debajo del botón de cerrar.
3. En el panel lateral que se abre, seleccione la opción «Temas».
4. Elija entre «Claro», «Oscuro» o «Predeterminado del sistema», según sus preferencias personales o el tema general de Windows 11.



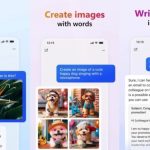

















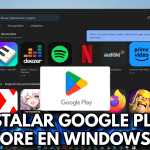






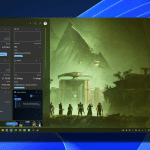
0 comentarios