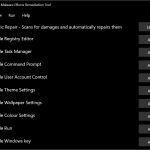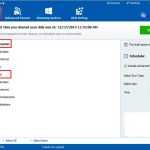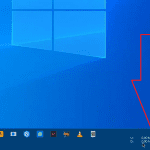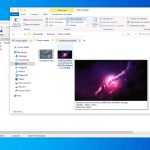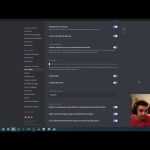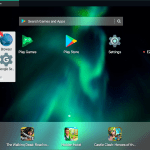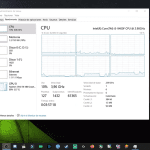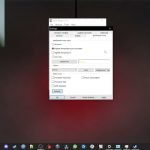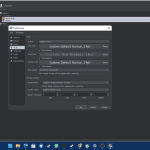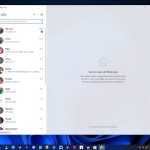Recuperar espacio borrando la caché de Chrome
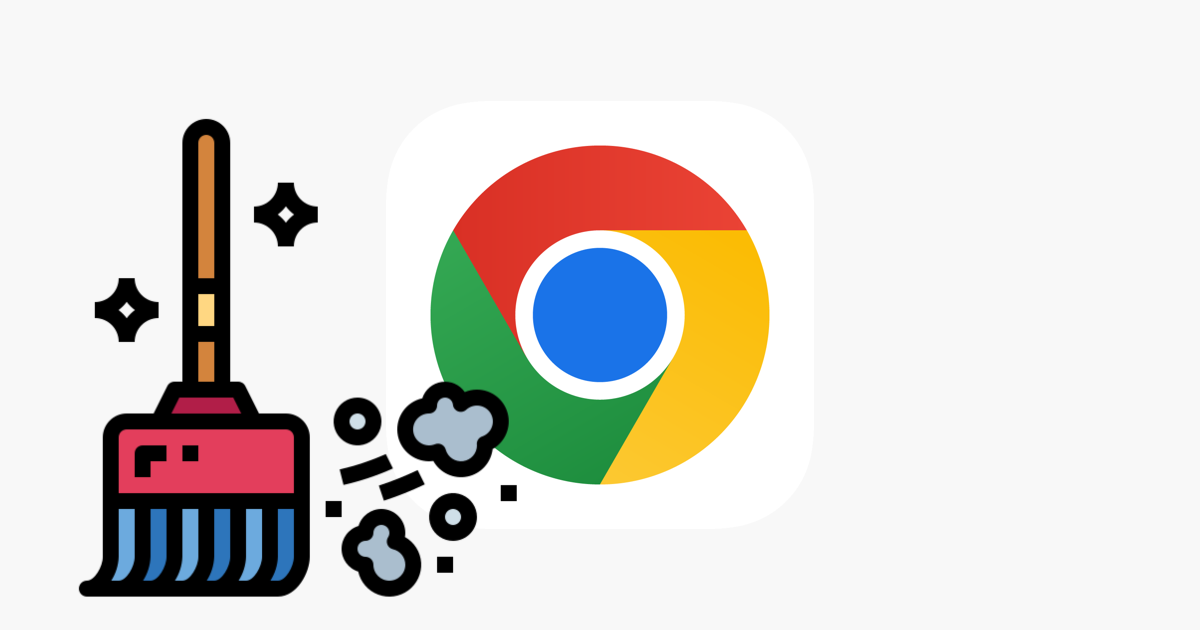
Cuando necesitamos liberar espacio en el disco duro, lo primero que siempre solemos comprobar y cuanto espacio ocupan las aplicaciones que tenemos instaladas en el equipo, para así, borrar todas aquellas que no utilizamos o lo hacemos de forma muy esporádica. También comprobamos si tanto las fotografías y vídeos que almacenamos, podemos copiarlos a otra unidad para liberar espacio, pero muy pocos usuarios consideran la opción de liberar espacio en disco borrando la caché de Chrome.
La caché de Chrome, al igual que la de cualquier otro navegador, con el tiempo, puede ocupar una cantidad obscena de espacio, espacio que podemos recuperar borrando todo el contenido que se almacena y cuya única finalidad es reducir el tiempo de carga de las webs que visitamos habitualmente.
Qué significa borrar la caché
La primera vez que visitamos una página web, el navegador tarda un poco más en cargar todo el contenido, ya que descarga la estructura y las imágenes fijas de la web. Esto es, a grandes rasgos la caché. La caché está formada, principalmente, por las imágenes que una web, imágenes que no suelen variar, es decir, que son fijas en la web, por lo que no es necesario cargarlas cada vez que visitamos la web. De esta forma se reduce el tiempo de carga, un tiempo de carga muy inferior al tiempo que tardó nuestro navegador en mostrarla por primera vez.
El estar compuesto principalmente por imágenes, conforme vamos visitando webs, se van almacenando nuevas imágenes en la caché de nuestro navegador, imágenes que, con el tiempo, puede llegar a ocupar varios GB de espacio en nuestro disco duro, por lo que una forma de liberar espacio es borrándola. La caché, únicamente afecta al tiempo de carga del navegador, no a su funcionamiento ni las opciones de interacción con una web, por lo que si la borramos no pasará absolutamente nada, excepto que el tiempo de carga durará uno o dos segundos más de lo habitual.
No hay que confundir la caché de un navegador con el historial de navegación. El historial de navegación es un registro donde se almacenan todas las páginas web que hemos visitado en nuestro navegador, nada más, no incluye ninguna información ni dato adicional como las imágenes ni la estructura de la web, por lo que si borramos la caché el historial no se verá afectado, lo mismo sucede si borramos el historial, ya que la caché no se verá afectada.
Tampoco debemos confundir la caché con las cookies. Las cookies almacenan información personal sobre las búsquedas que hacemos en internet, información leer las webs para mostrar información relacionada, principalmente anuncios. Las cookies, al igual que el historial de navegación, apenas ocupan espacio en nuestro disco duro, por lo que, si las borramos, apenas vamos a recuperar unos pocos bytes de almacenamiento.
Cómo borrar la caché de Chrome
Dependiendo de la periodicidad con la que queramos borrar la caché o de nuestras necesidades, podemos eliminarla directamente desde las opciones de configuración de Chrome o bien utilizar extensiones.
Desde la configuración
Para borrar la caché desde las opciones de configuración de Windows, debemos acceder a las opciones de configuración de Chrome pulsando sobre los 3 puntos en vertical situados en la esquina superior derecha.
Dentro de las opciones de configuración, pulsamos en Privacidad y seguridad y, en la columna de la derecha, pulsamos en Borrar datos de navegación.
En la ventana que se muestra, marcamos la casilla Archivos e imágenes almacenados en la cache (donde se muestra el espacio que ocupa y que vamos a liberar al borrarlo), dentro de la pestaña Básico y desmarcamos las casillas Historial y Cookies, a no ser que también queramos eliminarlas de nuestro equipo. Para confirmar que queremos eliminar los datos seleccionamos pulsamos en Borrar datos.
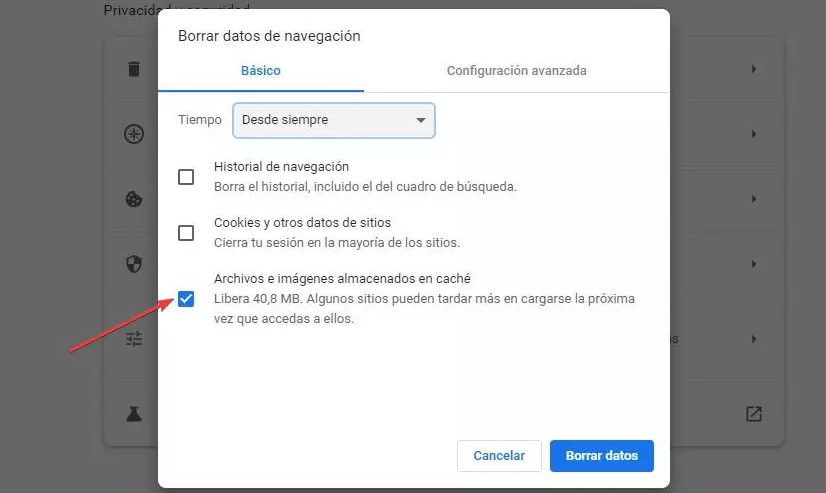
Con estas extensiones
Aunque el proceso para eliminar la caché de Chrome es muy sencillo y no está muy escondida, si por necesidades del trabajo o por el motivo que sea, queremos borrar la caché de una forma más rápida y sencilla, podemos hacer uso de alguna de las extensiones que os muestro a continuación:
Clear Cache
Clear Cache es una aplicación ideal para los usuarios trabajan habitualmente desde Chrome y necesita que el navegador muestre siempre la última versión de cada web, algo que lamentablemente solo es posible borrando la caché. Clear Cache es una extensión que nos permite borrar la caché con tan solo ejecutar la extensión. No hace nada más, pero es más que suficiente para la mayoría de los usuarios con este tipo de necesidades.
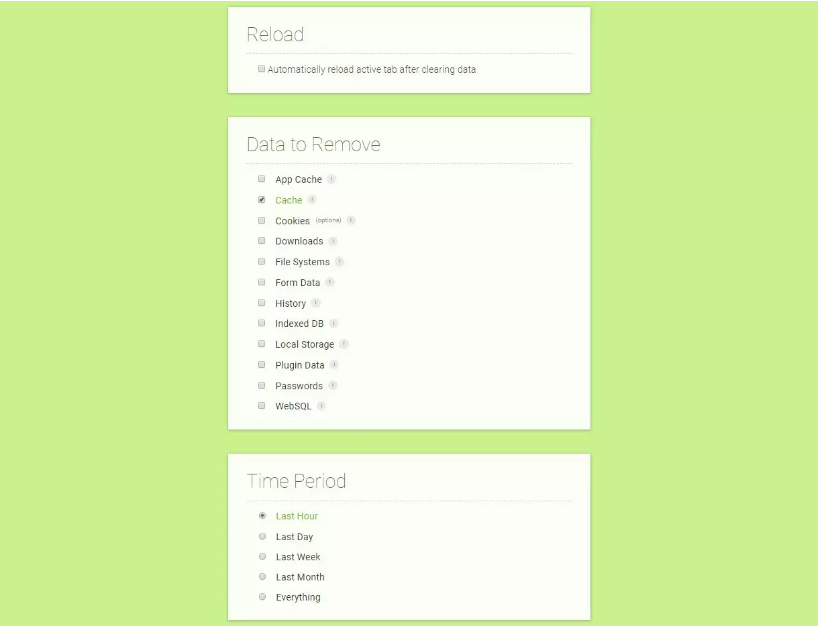
Además de borrar la cache, también nos permite eliminar automáticamente el historial de navegación, las cookies o cualquier otra información de Chrome configurando previamente todas estas acciones dentro de los ajustes de la aplicación. También nos permite seleccionar el período de tiempo que borrará esos datos.
Clear Cache Shorcut
Clear Cache es otra extensión que también nos permite eliminar únicamente la caché de nuestro navegador Chrome al pulsar sobre la extensión. No incluye opciones de configuración, por lo que únicamente borrará toda la cache almacenada en el equipo a lo largo del tiempo.
Gestiona la caché con este truco
Si, por mucho que actualicemos una vez, siempre muestra el contenido cuando sabemos a ciencia cierta que se ha actualizado, no hace falta borrar toda la caché de Chrome utilizando una extensión o a través de las opciones de configuración de Chrome.
Podemos acceder a un menú oculto de Chrome que únicamente se muestra cuando activamos el modo para desarrolladores pulsando la tecla F12.
Al habilitar este modo, mantenemos pulsado el botón recargar la página de Chrome (también funciona pulsando el botón derecho) y se vemos como se mostrarán una ventana emergente con tres opciones:
Volver a cargar normalmente
Volver a cargar de manera forzada
Vaciar la caché y volver a cagar de forma forzada
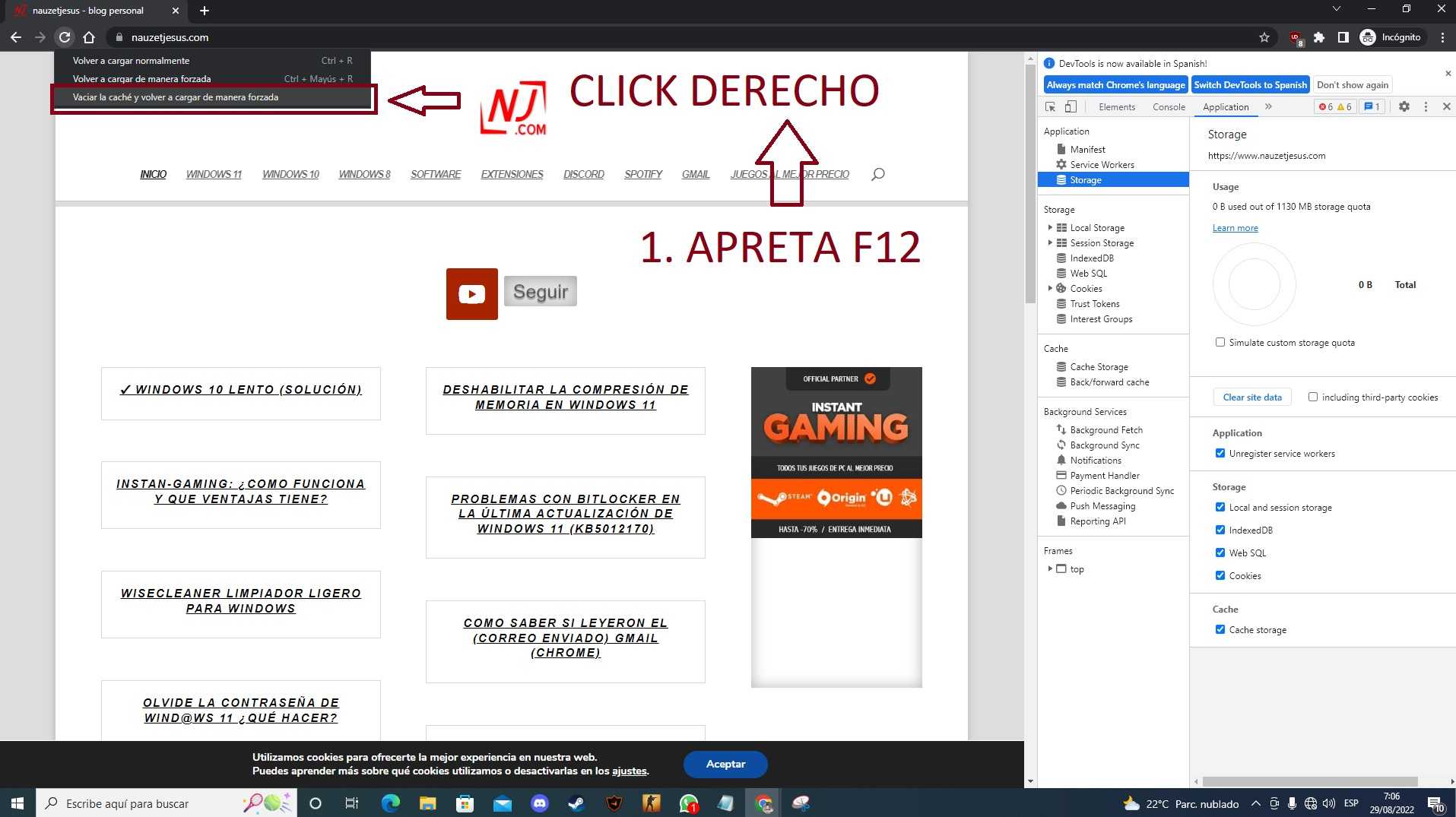
Al seleccionar la tercera opcion de vaciar la cache y volver a cargar de manera forzada, estariamos obligando a que google chrome vacie o elimine la cache de dicha pagina web y la volvera a cargar totalmente limpia de cero.