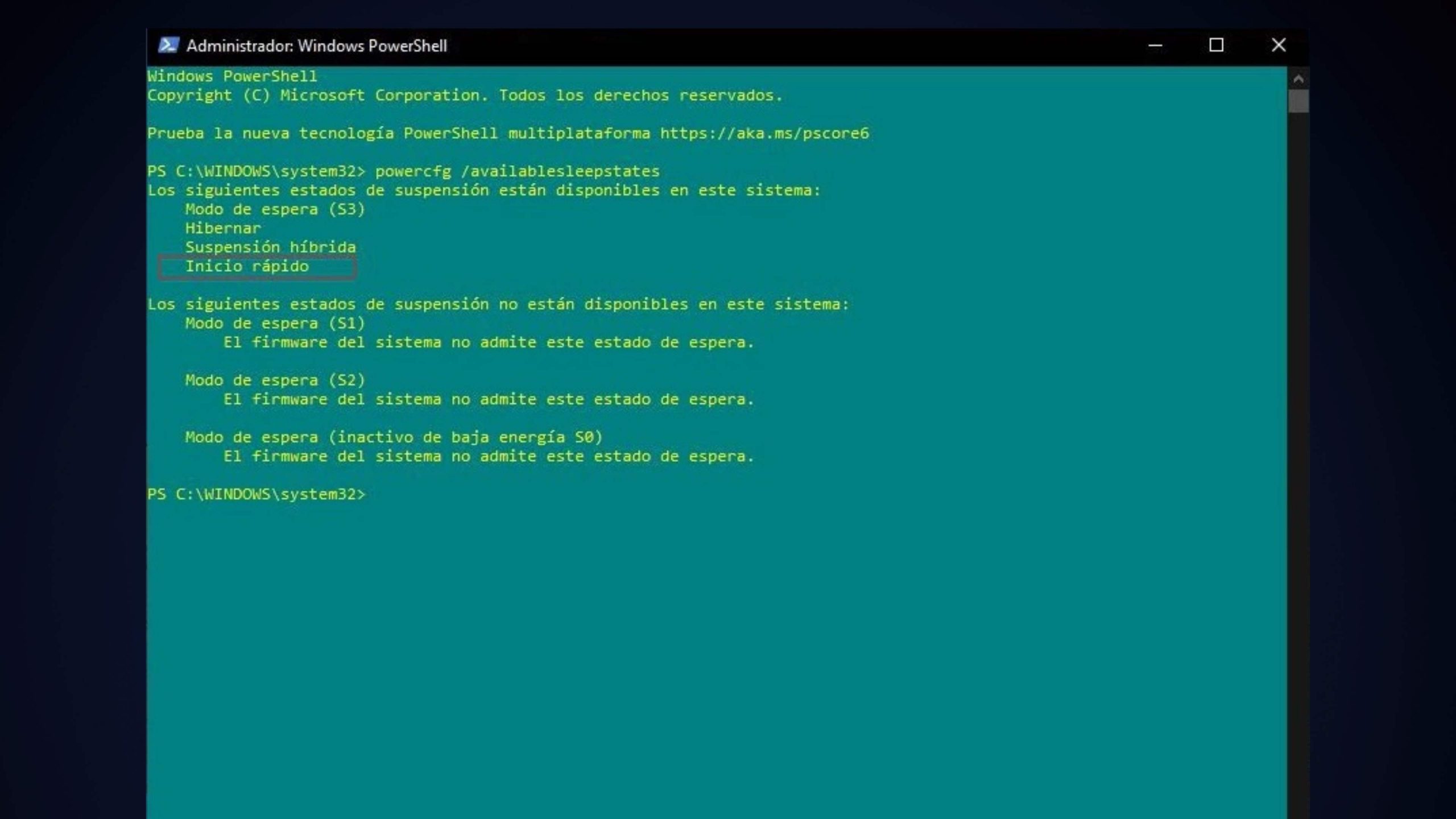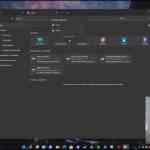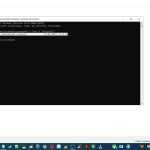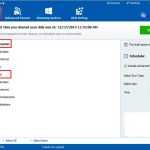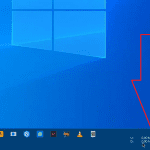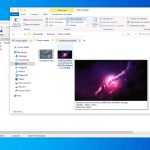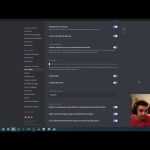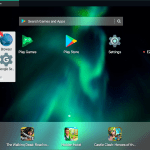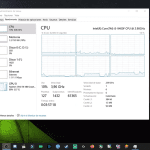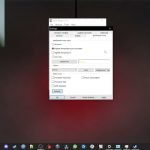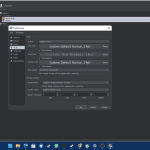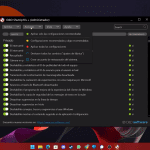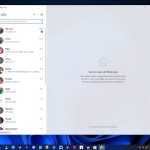Si tiene problemas para iniciar Windows 10 y 11, puede usar la siguiente opción para solucionar el problema: Cómo habilitar el «Inicio rápido»
En Windows 10 y 11, así como en versiones anteriores del sistema operativo de Microsoft, existe una opción llamada «Inicio rápido». Como su nombre indica, se trata de una función que permite que nuestro ordenador arranque más rápido el sistema operativo.
Para que esta opción funcione, Microsoft utiliza una serie de técnicas inspiradas en las funciones de hibernación y suspensión, haciendo que el proceso de arranque sea más rápido que cuando iniciamos el sistema normalmente. Sin embargo, en ocasiones esta opción puede causar algunos problemas de inicio en nuestro equipo. En este artículo, le decimos cómo habilitar o deshabilitar esta función si está causando problemas en su computadora.
Una buena opción, aunque puede ser la causa de algunos problemas de arranque
La función de inicio rápido es similar a la función que realiza el sistema cuando ponemos la computadora en hibernación. Al hacer clic en Hibernar, el sistema guardará la sesión actual en la memoria de nuestro almacenamiento, es posible reanudar la sesión más rápido sin tener que apagar completamente la computadora, incluso en caso de corte de energía.
Quick Start utiliza una técnica similar, pero en lugar de guardar toda la sesión en la memoria, Windows cierra la sesión de cualquier cuenta y guarda la información en la memoria de la unidad de almacenamiento de su computadora. De esta forma, cuando volvamos a pulsar el botón de encendido del ordenador, el sistema arrancará más rápido.
Por lo general, la opción está habilitada de forma predeterminada, aunque si tiene problemas de arranque, deshabilitar la función puede ayudar a solucionarlos. Después de que el sistema se inicie como de costumbre, siempre puede volver a habilitar la función. Te enseñamos cómo hacerlo.
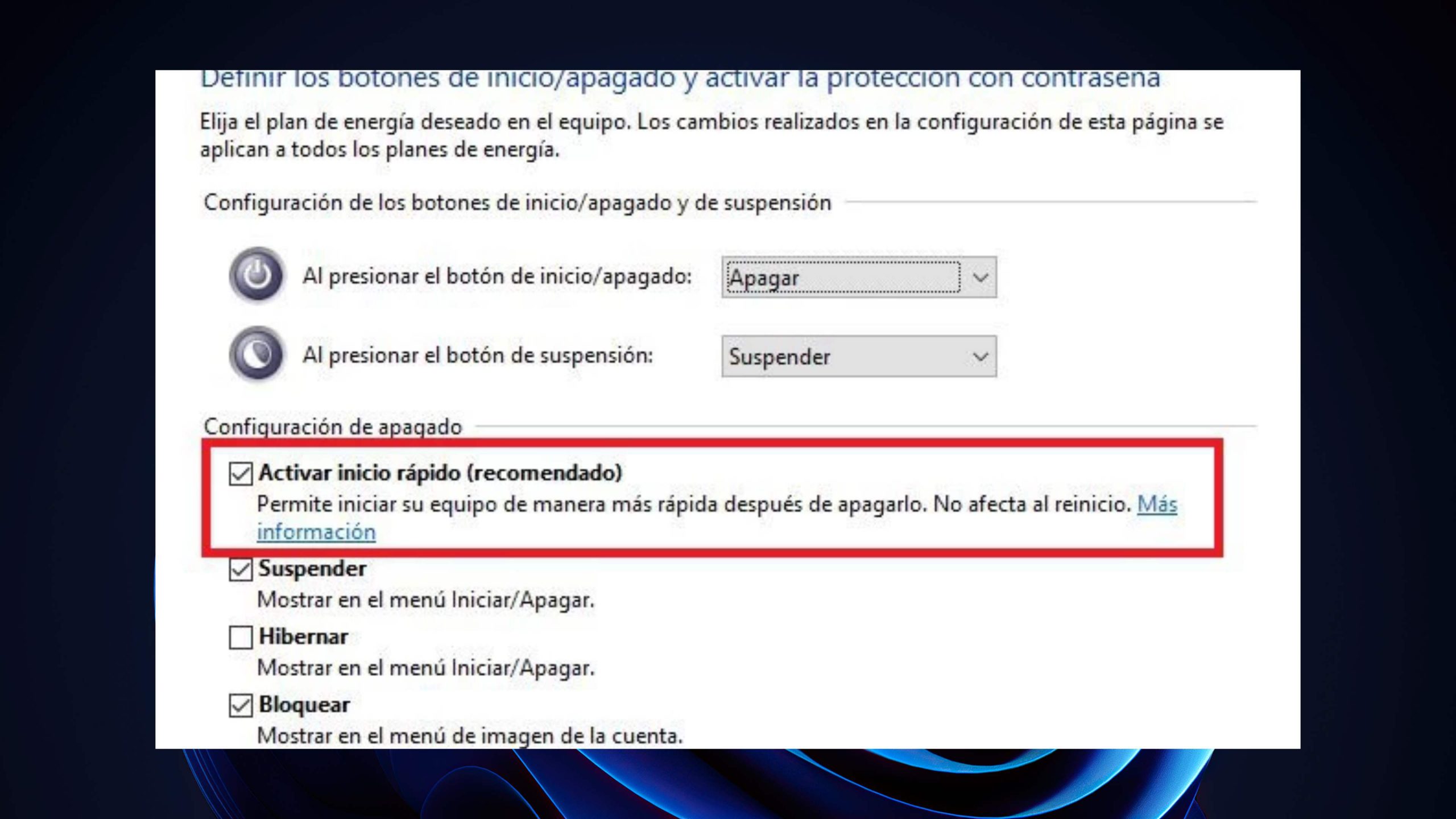
Cómo habilitar o deshabilitar el inicio rápido en Windows 10 y 11
Para habilitar o deshabilitar el inicio rápido en Windows 10 y 11, todo lo que necesita hacer es ir a Panel de control > Hardware y sonido > Opciones de energía > Cambiar acciones del botón de encendido. En este menú encontrará una opción de inicio rápido, que estará habilitada por defecto. Simplemente desmarque la casilla y aplique los cambios.
En caso de que las casillas aparezcan atenuadas y no se puedan modificar, simplemente haga clic en la opción «Modificar la configuración no está disponible actualmente» en la parte superior del menú. Una vez hecho esto, el sistema nos dejará modificar las opciones como queramos.
Si la opción ni siquiera aparece en el menú, puede ser porque la hibernación no está habilitada en el sistema. Para probar esto, simplemente vaya a la terminal de Windows (CMD o Powershell), ejecútelo como administrador e ingrese el siguiente comando:
powercfg / availablesleepstates
Inicio rápido aparecerá en la lista.
Para habilitar la hibernación, simplemente escriba el comando en la terminal y presione Enter.
powercfg / hibernate on
Luego se habilitará la hibernación y aparecerá el inicio rápido en las preferencias de energía del sistema. Si Quickboot no está en la lista que se muestra en la línea de comando, es posible que su computadora no admita ACPI (Configuración avanzada e interfaz de energía) nivel S4, por lo que su PC no podrá activar la función.
Una vez que haya habilitado la opción y solucionado el problema de arranque en su PC, puede intentar habilitarlo para iniciar el sistema como de costumbre.
Fast Boot es una característica que es especialmente beneficiosa para computadoras con alta capacidad de almacenamiento. Si tiene una computadora con almacenamiento limitado o hardware antiguo, esta opción puede no ser completamente adecuada para su sistema y también puede ser la causa de problemas de inicio.