Clonar windows 11 a un ssd

Cuando instalas una computadora con Windows 11, lo que la mayoría de los usuarios buscan es mejorar su rendimiento. Para ello, uno de los procesos más importantes que se pueden realizar es transferir los archivos del sistema operativo a un SSD desde un disco duro mecánico. Se sabe que las SSD tienen velocidades de escritura y lectura más altas, lo que hace que el sistema sea mucho más rápido y mejore el rendimiento cuando está en uso.
En este artículo, nos centraremos en realizar este proceso en una computadora con Windows 11.
Una de las opciones que se presentan para realizar esta migración es reinstalar el sistema operativo, lo cual puede resultar muy tedioso. Es por esto que la mejor opción en estos casos es clonar el HDD al SSD para que los archivos se “muevan” y queden igual en la nueva ubicación.
Existen herramientas para poder clonar discos que te permitirán clonar el sistema operativo, unidades, software y conexiones.
Todo esto reduce la complejidad que puede surgir al reinstalar el sistema y tener que hacer la configuración. Pero claro, antes de este proceso, es importante hacer una copia de seguridad de los archivos por si algo sale mal, ya que si algo sale mal, los archivos serán irrecuperables.
Obtenga un SSD de calidad

Lo primero que debe hacer es comprar un SSD que se ha promocionado en los últimos años como la alternativa perfecta a los discos duros mecánicos clásicos.
Y como su nombre lo indica, la principal diferencia que presentan es que los HDD tienen componentes mecánicos que se mueven, mientras que los SSD tienen chips que mueven la información a mayor velocidad.
«Así que es mejor tener Windows 11 en un SSD.»
Hay muchas opciones diferentes en el mercado, Por ejemplo, samsung, crucial, etc, pero es muy importante considerar la cantidad de almacenamiento que necesita en función de la cantidad de programas que instala o los archivos con los que trabaja a diario. Además, también debemos elegir una marca de calidad y con buenas valoraciones, porque al fin y al cabo confiaremos en este dispositivo para almacenar nuestros archivos y su fallo puede ser fatal.
Realice la copia con AOMEI Partition Assistant
Una de las mejores herramientas para realizar este proceso es AOMEI Partition Assistant, que se puede descargar de forma gratuita desde su sitio web oficial. Es perfectamente compatible con Windows 11 y te permite configurar el clon fácilmente, reiniciará la PC y realizará la copia de todos los archivos a través de un proceso guiado.
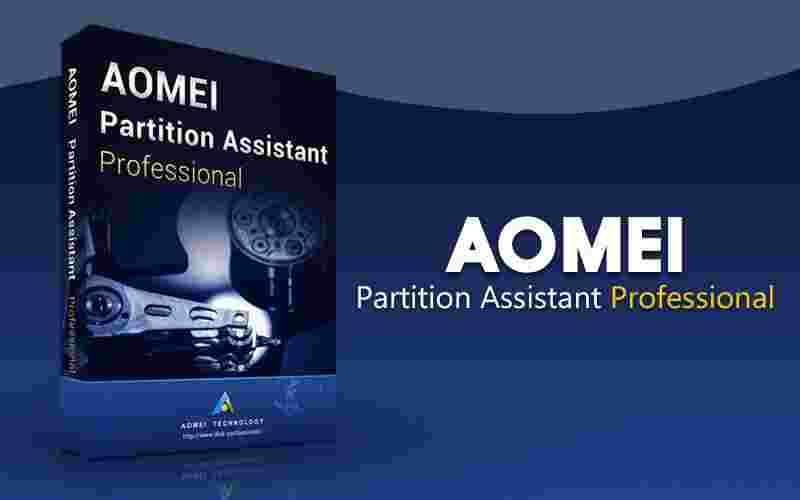
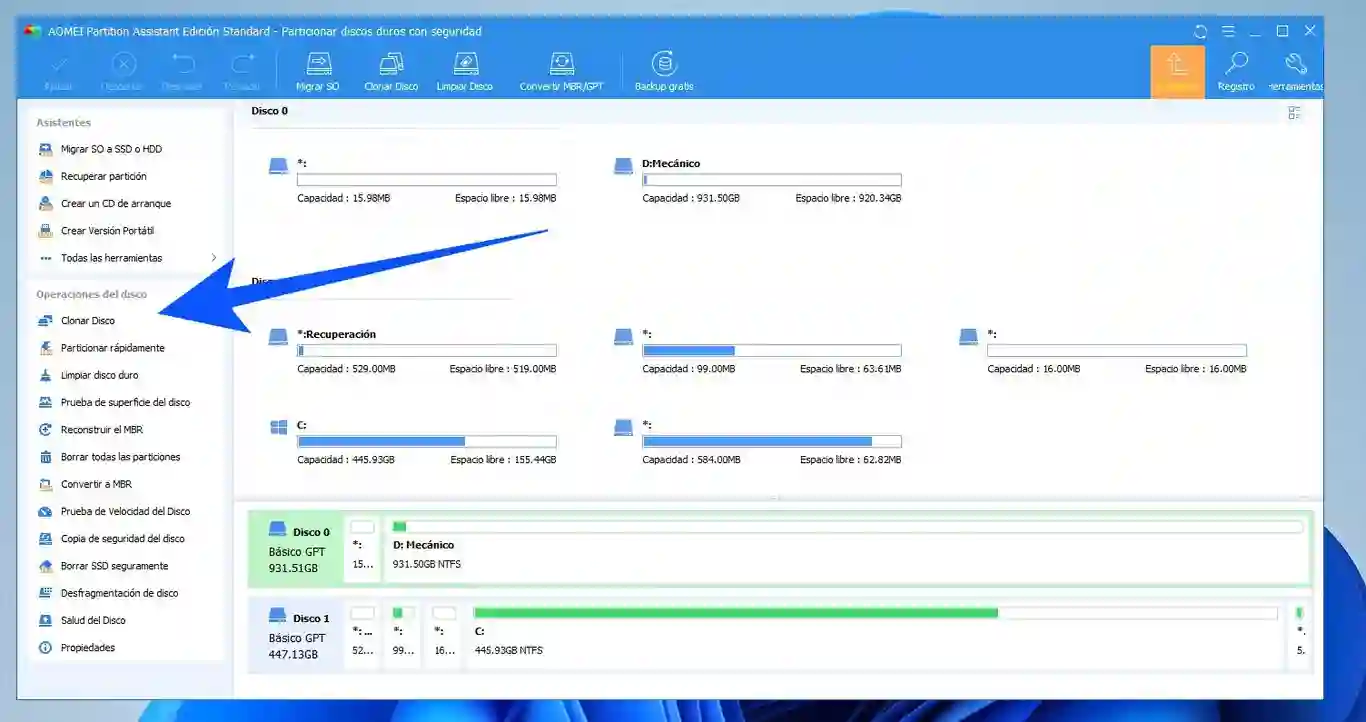
Una vez que lo haya descargado e instalado, deberá ejecutarlo.
En la columna de la izquierda puede encontrar todas las opciones proporcionadas por el programa.
Para esta copia de Windows 11 con todos los archivos intactos, debe hacer clic en Clonar disco.
En la ventana que se abre, puede elegir el método de clonación. Lo más importante es elegir el modo Fast Disk Clone o clonacion rapida para ajustar el tamaño de la partición.
Una vez seleccionado, haga clic en Siguiente.
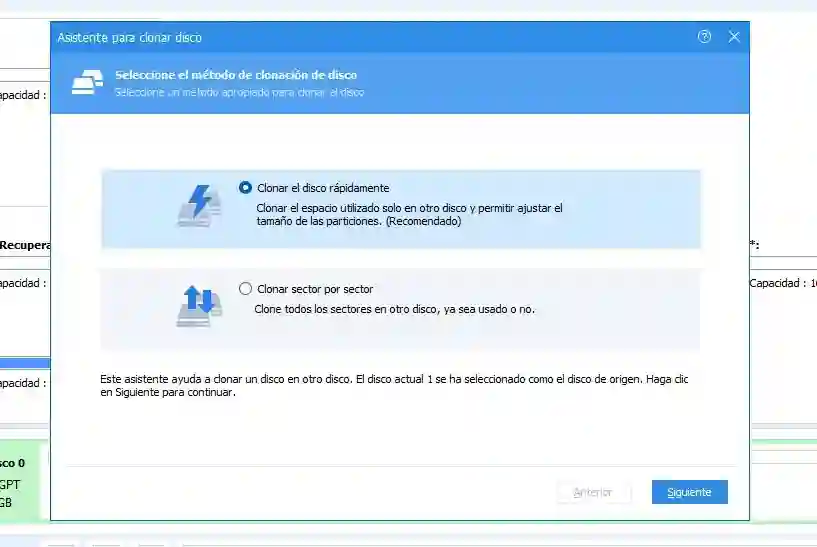
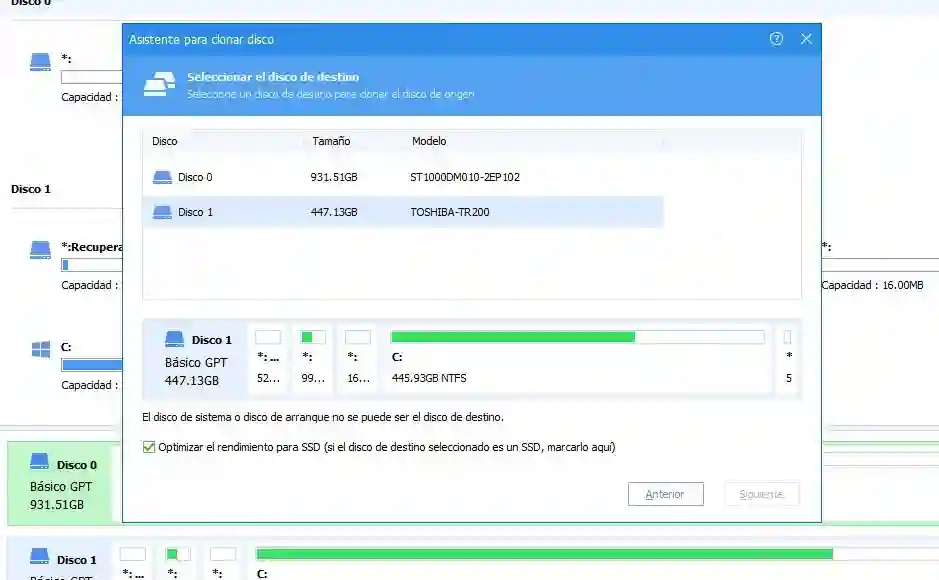
En la segunda ventana de configuración podrás seleccionar el disco de destino. Para distinguir el modelo correcto, es importante centrarse en el modelo,
Marque la casilla en la parte inferior para optimizar el rendimiento del SSD.
Recuerde que el botón Siguiente se habilitará cuando se encuentre suficiente espacio para poder copiar contenido.





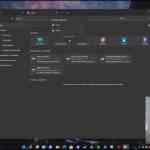



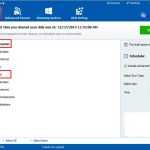
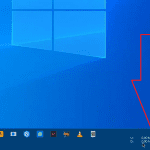





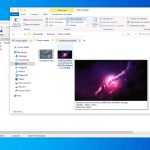
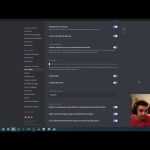

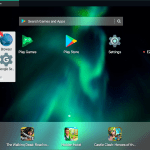

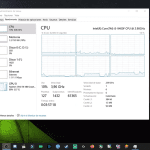


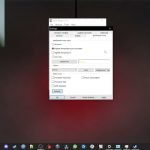


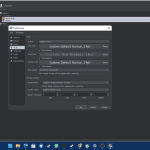
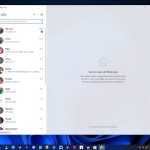
0 comentarios